Example Godown Tally Prime in Tamil
Godown In Tally
In your business, you may be managing the inventory in multiple physical locations, such as shops, warehouses, bins, racks, cabinets, and so on. In this case, you can use the Godowns/Locations capability of TallyPrime. Using godowns will help you keep a record of inventory moving from one project or manufacturing stage to another. Similarly, you can also track the stock moving in and out of your business premises for consignment sales or job work. You can view stock reports for each godown and account for the movement of stock between godowns.
Inventory is an idle stock of physical goods that contain economic value and are held in various forms by an organization. Inventories are held in various forms, it can be a stock awaiting packing, processing, transformation, use or sale in a future point of time.
Create Company
To get started with Tally Prime, you need to first create your company to keep a record of all your day-to-day business transactions. To create the company, you need the company name and financial year information. You can enter all other details such as contact information, security, while creating the company or any time later.
How to create a company in Tally Prime
- In tally, after login double click on the create company option under company information.
- Go to Top Menu -> Company -> Create -> Enter

Ledger in Tally Prime
Ledgers in Tally Prime The ledgers in Tally Prime or in the Books of Accounts affect assets, liabilities, income or expenses. Tally Prime can generate a Profit & Loss A/c and Balance Sheet immediately after a transaction has been entered. It can also generate a range of comprehensive financial statements and reports.
Create a single ledger
- Press Alt+G (Go To) -> Create Master -> type or select Ledger and press Enter.
Alternatively, Gateway of Tally -> Create -> type or select Ledger and press Enter.

- Enter the Name of the ledger account.
Duplicate names are not allowed.
- Enter the alias of the ledger account, if required.
You can access the ledgers using the original name or the alias name
- Select a group category from the List of Groups.
- Enter the Opening Balance.
The opening balance is applicable when the ledger is an asset or a liability, and also if it has a balance in the account as on the books beginning date.
- Press Ctrl + A to save, as always

Godown in Tally
If you are using more than one location, bin, rack, and so on, create Godown/Locations in Tally Prime to track your inventory. Similarly, if you keep inventory in different projects or maintain raw materials and finished goods in separate locations, Godown/Locations will serve the purpose.
After you have created a Godown/Location, you can allocate inventory to the godown of your choice, including the default godown Main Location.
Create a Godown
- Gateway of Tally -> Create -> select Godowns > press Enter.
Alternatively, Alt+G (Go To) -> Create Master -> type or select Godowns -> press Enter - Name & alias: As in other masters, you can specify multiple aliases for the godown Name.
- Under: Select Primary or Main Location.
- Accept the screen. As always, you can press Ctrl + A to save.

Stock Group in Tally
Stock Groups in Inventory are similar to Groups in Accounting Masters. They are helpful in the classification of Stock Items. You can group Stock Items under different Stock Groups to reflect their classification based on some common features such as brand name, product type, quality, and so on. Grouping enables you to locate Stock Items easily and report their details in statements.
Create Stock Groups
- Gateway of Tally -> Create -> type or select Stock Group and press Enter.
Alternatively, press Alt+G (Go To) -> Create Master -> type or select Stock Group -> and press Enter. - Name & alias: As in other masters, you can specify multiple aliases for the stock item.
- Under: Select Primary or an existing Stock Group. If you have not created any Stock Group, you can create one in Tally prime to assign to the stock group.As always, press Alt+C, to create a master on the fly.
Alternatively, press Alt+G (Go To) -> Create Master -> type or select Stock Group-> press Enter. - Should quantities of items be added: It pertains to information on measuring the units of the Stock Items that you would categories under the Stock Group. The Stock Items categorized under the group should have similar units for them to be added up. You cannot add quantities in Kgs to quantities in Pcs.
- Set/alter GST Details: Enable this option to define the GST rate.
- Accept the screen. As always, press Ctrl+A to Save.
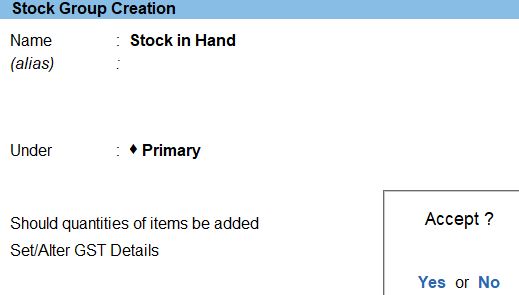
Units of Measure in Tally
Stock Items are mainly purchased and sold on the basis of quantity. The quantity in turn is measured by units. In such cases, it is necessary to create the Unit of Measure. The Units of Measure can either be simple or compound.
Examples of simple units are: nos., metres, kilograms, pieces etc.
Create Units in Tally
- Gateway of Tally -> Create -> type or select Stock unit and press Enter.
Alternatively, press Alt+G (Go To)-> Create Master-> type or select Stock Group-> and press Enter. - Enter the details in the Unit Creation screen
- Enter the Symbol. By default, the Type field will be selected as Simple
- Enter the Formal name for the simple unit.
- Select the Unit Quantity Code (UQC) relevant to the stock item from the list provided.
- The list consists of the number of Unit Quantity Codes (UQC) available for your product or commodity as declared by the Government or GSTN.
- Specify the Number of decimal places required based on your business needs.

Stock Item in Tally
Stock Item refers to goods that you manufacture or trade. It is the primary inventory entity and is the lowest level of information on your inventory. You have to create a Stock Item in TallyPrime for each inventory item that you want to account for. Create stock items on-by-one.
Create Stock Item in Tally
- Go to Gateway of Tally -> Inventory Info -> Stock Item -> Stock Item creation is displayed as shown below:
- Specify the Name of the Stock Item
- Specify the Alias name of Stock Item (if required).
- The field Under will show the List of Groups. Here you can select the Stock Group to which the Stock Item belongs. By default, Primary Stock Group appears in this field.
- This field will show the Unit List. Here you can select the Unit of measurement applicable for the stock item. By default, Not Applicable appears in this field.
- Specify the details of Opening Balance, if any, for the Stock Item as on the date of Beginning of Books.
- In the Quantity Field, specify the stock item Quantity, say 7 Nos.
- The select Godown name Quantity Field, specify the stock item Quantity, say 7 Nos.
- In the Rate field, specify the stock item Rate, say Rs. 8000 per piece.
- In the Value field, Tally Prime automatically calculates the value by multiplying the Quantity and Rate. You can also edit the value, Tally Prime automatically refreshes the Rate field accordingly.


Voucher in Tally Prime
There are 24 pre-defined voucher types in Tally Prime for accounting, inventory, payroll and orders. You can create more voucher types under these pre-defined voucher types as per your business needs.
Enter the Current date and reference.
Receipt Note Voucher in Tally Prime
When you purchase goods from your supplier, and the supplier sends these goods to you, may want to acknowledge that you have received the goods that you had requested. To account for this, you can record a receipt voucher in TallyPrime. The receipt note includes your supplier information, goods that have received, amount, and so on. Receipt Note voucher keeps track of receipt of goods at your location.
- Gateway of Tally -> Vouchers -> press F10 (Other Vouchers) -> select Receipt Note.
Alternatively, Press Alt+G (Go To) -> Create Voucher -> press F10(Other Vouchers) -> Select Receipt Note. - Party A/c name: select the party from whom you have received the goods and the respective purchase ledger.
- Enter the name of item from select the Stock Items List
- Select existing Tracking No. or create a new tracking number.

- Enter theQuantity and Rate,and the amount is automatically displayed in the Amount field.
- Accept the screen. As always, press Ctrl+A to Save.


Purchase Voucher in Tally Prime
Whenever you purchase a product or service, you record the purchase entry. In tally, this is recorded through the purchase voucher. It is also one of the most widely used vouchers in tally. There are two modes for accounting in purchase vouchers- Invoice mode and Voucher mode, as mentioned in the sales voucher
You may do a simple cash purchase or purchase on credit. For each purchase transaction, you will need to keep a record of the items you bought, payments made, goods returned, and so on.
How to Use Purchase Voucher in Tally Prime
- Gateway of Tally ->Voucher -> Purchase Voucher(F9) or F10: Other Voucher -> Purchase Voucher
- Purchase Voucher then select Change voucher mode (Ctrl+H) -> select Item Invoice Enter
- Enter the Party to be Select party name Ledger
- Select existing Tracking No. in party select tracking number.
- The name of item from select the Stock Items List
- The Quantity and Rate,and the amount is automatically displayed in the Amount field.
- Accept the screen. As always, press Ctrl+A to Save.

Delivery Note Voucher in Tally Prime
The track of the goods that you have sent to your customers or received from vendors. It will be a document of proof between you and your customer or vendor that goods are delivered as per order and accepted in good condition to avoid discrepancies during payment. You can record the order information like item details, quantity, delivery address, the location from where the item is being sent, and so on.
- Gateway of Tally ->Voucher -> press F10 (Other Vouchers) -> select Delivery Note
- Sales Voucher then select Change voucher mode (Ctrl+H) -> select Item Invoice Enter
- Enter the Party to be Select party name Ledger
- Select existing Tracking No. in party select tracking number.

- Enter the name of item from select the Stock Items List
- Enter the Quantity and Rate,and the amount is automatically displayed in the Amount field.
- Accept the screen. As always, press Ctrl+A to Save.


Sales Voucher in Tally Prime
Whenever you sell a product or service, you record sales entries. In tally, the sales are recorded through the sales voucher. It is one of the most widely used accounting vouchers in tally. There are two modes for accounting in sales vouchers- Invoice mode and Voucher mode.
How to Use Sales Voucher in Tally Prime
- Gateway of Tally -> Voucher -> Sales Voucher(F8) or F10: Other Voucher ->Sales Voucher
- Sales Voucher then select Change voucher mode (Ctrl+H) -> select Item Invoice Enter
- Enter the Party to be credited click (Alt+c) to Create Ledger
- Select existing Tracking No. in party select tracking number.
- The name of item from select the Stock Items List
- The Quantity and Rate,and the amount is automatically displayed in the Amount field.
- Accept the screen. As always, press Ctrl+A to Save.

Rejection Out Voucher in Tally Prime
The Rejections Out Voucher records goods that are rejected and returned to a supplier.
- Gateway of Tally ->Voucher -> press F10 (Other Vouchers) -> select Delivery Note
- Rejection Out then select Change voucher mode (Ctrl+H) -> select Item Invoice Enter
- Enter the Party to be Select party name Ledger
- Select existing Tracking No. in party select tracking number.

- Enter the name of item from select the Stock Items List
- Enter the Quantity and Rate,and the amount is automatically displayed in the Amount field.
- Accept the screen. As always, press Ctrl+A to Save.


Debit Note Voucher in Tally Prime
Debit Note entry is passed when there is a purchase return transaction. This voucher is deactivated by default. You can activate it by pressing F11 and configuring its features. You can refer to the original purchase invoice against which this entry is passed for maintaining track of such transactions. When a party is selected, you will come across the list of invoices against which this Debit note voucher is used
How to Use Debit Note in Tally Prime
- Gateway of Tally -> Voucher -> Debit Note Voucher(F9) or F10: Other Voucher ->Debit Note Voucher
- Debit Note Voucher then select Change voucher mode (Ctrl+H) -> select Item Invoice Enter
- Enter the Party to be credited click (Alt+c) to Create Ledger
- Select existing Tracking No. in party select tracking number.
- The name of item from select the Stock Items List
- The Quantity and Rate,and the amount is automatically displayed in the Amount field.
- Accept the screen. As always, press Ctrl+A to Save.

Rejection In Voucher in Tally Prime
Rejection In is one of the inventory vouchers in TallyPrime and is used when goods are rejected or returned by the customer. The transaction is recorded after raising a delivery note, but before raising a sales voucher.To know more, Refer to the Record Rejections In against Delivery Note section in the Record Sales of Goods Dispatched topics.
- Gateway of Tally ->Voucher -> press F10 (Other Vouchers) -> select Delivery Note
- Rejection In then select Change voucher mode (Ctrl+H) -> select Item Invoice Enter
- Enter the Party to be Select party name Ledger
- Select existing Tracking No. in party select tracking number.
- To create Tracking NO follow the above Delivery Note transaction step
- Enter the name of item from select the Stock Items List
- Enter the Quantity and Rate,and the amount is automatically displayed in the Amount field.
- Accept the screen. As always, press Ctrl+A to Save.

Credit Note Voucher in Tally Prime
Credit Note entry is passed when there is a sales return transaction. This voucher usually remains deactivated by default. You can activate it by pressing F11 and configuring features in invoicing. You can refer to the original sales invoice against which this entry is passed to keep track of such transactions.
How to Use Debit Note in Tally Prime
- Gateway of Tally -> Voucher -> Credit Note Voucher(F9) or F10: Other Voucher ->Credit Note Voucher
- Credit Note then select Change voucher mode (Ctrl+H) -> select Item Invoice Enter
- Enter the Party to be Select party name Ledger
- Select existing Tracking No. in party select tracking number.
- Enter the name of item from select the Stock Items List
- Enter the Quantity and Rate,and the amount is automatically displayed in the Amount field.
- Accept the screen. As always, press Ctrl+A to Save.

A payment voucher is a way to record payments made to suppliers and maintain a history of payments that your business has made. Companies use vouchers to gather and file supporting documents that are required to approve and track payments of liabilities.A payment voucher is a way to record payments made to suppliers and maintain a history of payments that your business has made. Companies use vouchers to gather and file supporting documents that are required to approve and track payments of liabilities.
How to Use Payment Voucher in Tally Prime
- Gateway of Tally ->Voucher -> Payment Voucher(F5) or F10: Other Voucher -> Payment voucher
- Create ->Secondary ledger press Alt +C
- Accept the screen. As always, press Ctrl+A to Save.

follow the above steps for following transaction.
Paid Godown Rent Rs.500
Contra Voucher in Tally Prime
Contra entry in tally is done when the transactions involve cash and a bank account. In other words, any entry that includes both cash and bank accounts of an entity is called a contra entry.
- Gateway of Tally -> Voucher -> Contra Voucher(F7) or F10: Other Voucher -> Contra Voucher
- Create ->Secondary ledger press Alt +C
- Accept the screen. As always, press Ctrl+A to Save.

follow the above steps for following transaction.
Apr 24 Deposit into bank Rs. 10,000.
May 7 With Draw for Proprietors Own Use Rs.7000.
Receipt Voucher in Tally Prime
The receipt is the act of receiving, or the fact of having been received while voucher is a piece of paper that entitles the holder to a discount, or that can be exchanged for goods and services.
Receipt voucher- It is also called a credit voucher. A receipt voucher is used to keep a record of cash or bank receipt.
- Gateway of Tally -> Voucher -> Receipt Voucher(F6) or F10: Other Voucher -> Receipt Voucher
- Create ->Secondary ledger press Alt +C
- Accept the screen. As always, press Ctrl+A to Save.

Journal Voucher in Tally Prime
The equivalent back up document for a transaction not involving the movement of money is called a journal voucher. Examples of 'non-cash' transactions include to recognize a donation in kind of a computer, to correct a coding error in a previous closed month, to charge interest on a loan or depreciate fixed assets.
How to Use Journal Voucher in Tally Prime
- Gateway of Tally -> Voucher -> Journal Voucher(F7) or F10: Other Voucher -> Journal Voucher
- Create ->Secondary ledger press Alt +C
- Accept the screen. As always, press Ctrl+A to Save.

Stock Journal in Tally Prime
Closing stock lying in the dealer unit on 31st March 2014 up to the date of registration as Importer, has to be transferred to importer unit as opening stock using voucher class created for stock transfer in stock journal voucher. From the books beginning date with dealer registration till the date of registration as Importer, the complete stock has to be transferred to importer unit
If goods are purchased to importer unit, the stock journal voucher class need not be used.In the closing stock of goods lying in dealer unit, the goods invoiced with Nature of Purchase as Importer can be transferred to importer unit as opening stock
- Gateway of Tally -> Vouchers -> press F10 (Other Vouchers) -> type or select Stock Journal.
Alternatively, press Alt+G (Go To) -> Create Voucher -> press F10 (Other Vouchers) -> type or select Stock Journal. - Select the Stock Items List
- Enter the Quantity and Rate,and the amount is automatically displayed in the Amount field.
- Accept the screen. As always, press Ctrl+A to Save.

Physical Stock in Tally Prime
This voucher maintains the list of inventories in a company. Generally, businesses count physical stock verification periodically and keep a record of the same through this voucher. This helps to keep inventory control in check. You can mention the name, quantity, rates,etc.This can help in management decision making and maintain the numbers in the physical inventory and accounting books.
- Gateway of Tally -> Vouchers -> press F10 (Other Vouchers) -> type or select Physical Stock.
Alternatively, press Alt+G (Go To) -> Create Voucher -> press F10 (Other Vouchers) -> type or select Physical Stock. - Select the Stock Items List
- Enter the Quantity is automatically displayed in field.
- Accept the screen. As always, press Ctrl+A to Save.

Profit and Loss In TallyPrime
Profit and Loss A/c is one of the primary financial statements that you can use to monitor the health of your business. It summarizes the revenues, costs, and expenses for a specific period, such as a quarter or a year.
Using the Profit and Loss A/c in Tally Prime, you can measure the ability of your business to generate profit. Accordingly, you can take various measures to increase revenue, reduce costs, and so on. What’s more, you can view the Profit and Loss A/c .
How to Use Profit and Loss in Tally Prime
- Gateway of Tally -> Report -> Profit & Loss A/C

Balance Sheet In TallyPrime
Balance Sheet is one of topmost financial statement prepared by the businesses. The financial details of the balance sheet help you and the external stakeholders to evaluate the financial performance of the business on a given date. Before knowing the steps to prepare a balance sheet and reading the balance sheet.
- Gateway of Tally -> Report -> Balance Sheet

Godown Reports In TallyPrime
- Gateway of Tally -> Go To -> Godown Summary
- Gateway of Tally -> Go To -> Godown Monthly Summary


Tally Prime
Learn All in Tamil © Designed & Developed By Tutor Joes | Privacy Policy | Terms & Conditions