Using the AND Function in Excel: Performing Logical Conjunctions for Multiple Conditions
The AND function is a logical function in Excel that allows you to perform a logical conjunction between multiple conditions. It checks if all the specified conditions are true and returns TRUE if they are, or FALSE if any of the conditions are false.
Syntax
=AND(logical1, logical2, ...)
Where:
- You can provide one or more logical expressions as arguments to the AND function. Each logical expression represents a condition that you want to evaluate.
- The AND function evaluates each logical expression sequentially from left to right. If all the logical expressions evaluate to true, the function returns TRUE. If any of the logical expressions evaluate to false, the function returns FALSE.
The given formula is an example of using the AND function within an IF function in Excel. Let's break it down step by step:
Syntax
=IF(AND(C3>=35, D3>=35, E3>=35, F3>=35, G3>=35),"Pass","Fail")
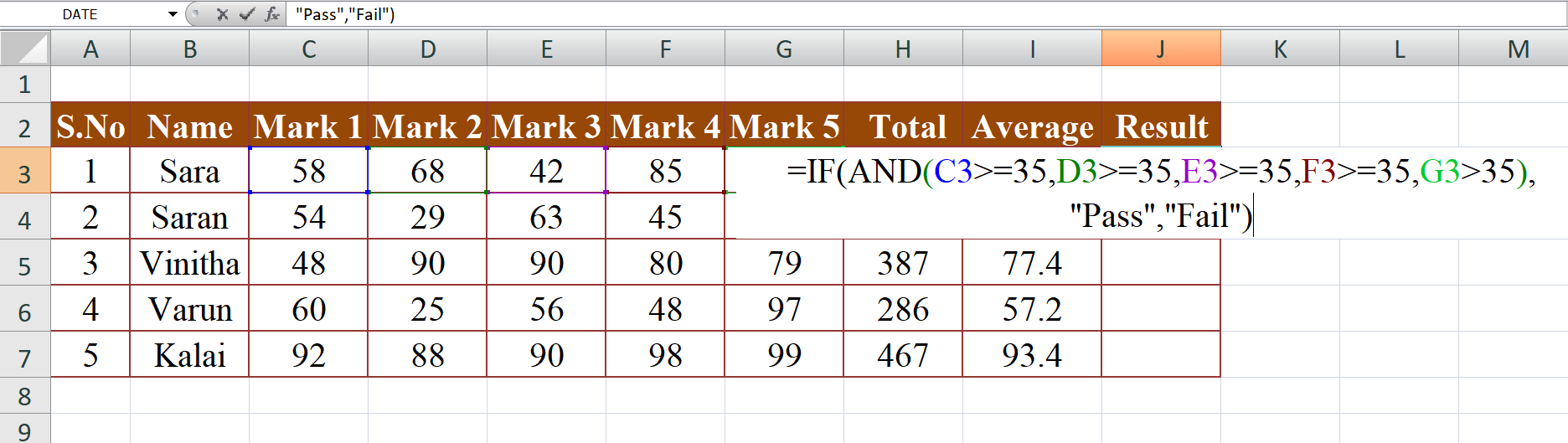
In this formula, we have multiple conditions that need to be evaluated for each student's scores. The AND function is used to check if all the conditions are true, and based on the result, the IF function determines whether the student has passed or failed.
Here's how the formula works in practice:
- The AND function is used to check if all the following conditions are true for a particular student:
- The score in cell C3 is greater than or equal to 35.
- The score in cell D3 is greater than or equal to 35.
- The score in cell E3 is greater than or equal to 35.
- The score in cell F3 is greater than or equal to 35.
- The score in cell G3 is greater than or equal to 35.
- If all of these conditions are true for a student, the AND function returns TRUE. Otherwise, it returns FALSE.
- The IF function uses the result of the AND function as its logical test. If the logical test evaluates to TRUE (meaning all conditions are met), the formula returns "Pass". If the logical test evaluates to FALSE (meaning any of the conditions are not met), the formula returns "Fail".
So, for each student, this formula checks if all their scores (in cells C3 to G3) are equal to or greater than 35. If they are, the student is marked as "Pass". If any of the scores are below 35, the student is marked as "Fail".
The formula helps automate the grading process and categorizes the students based on their scores meeting the minimum passing criteria.
Output
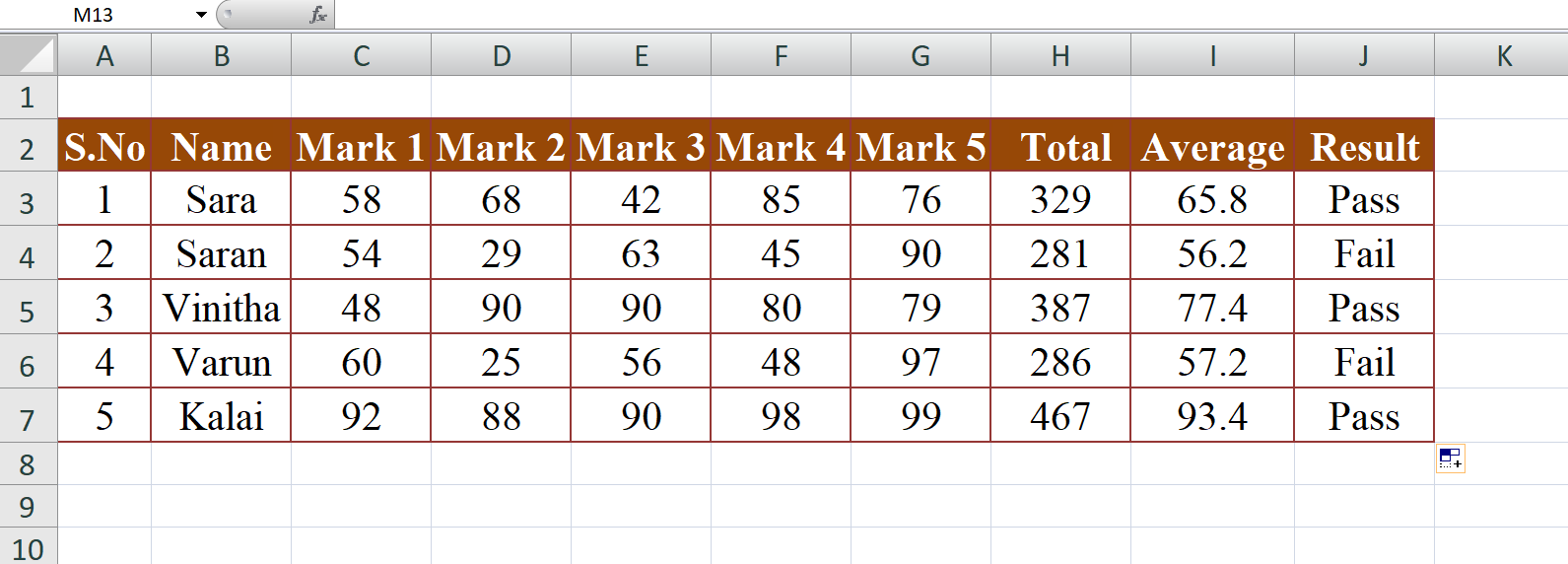
The given formula is an example of a nested IF function in Excel, where grades are assigned based on the "Pass" status and the numerical score. Let's break it down step by step:
=IF(J3="Pass",IF(AND(I3<=100,I3>=85),"A Grade", IF(AND(I3<85,I3>=70),"B Grade", IF(AND(I3<70,I3>=60),"C Grade", IF(AND(I3<60,I3>=50),"D Grade", IF(AND(I3<50,I3>=35),"E Grade"))))), "No Grade")
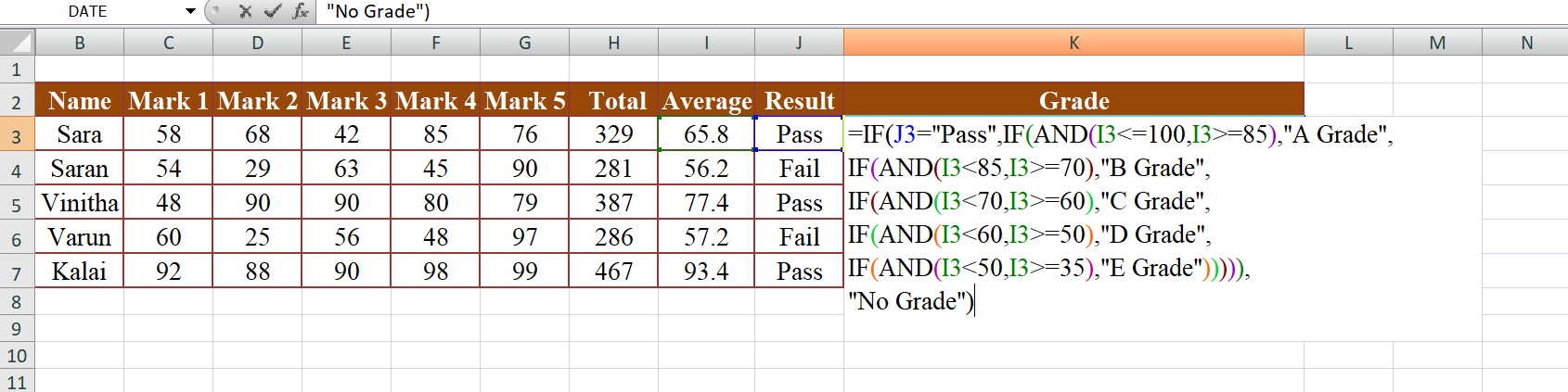
In this formula, the grades are determined based on the conditions mentioned for each score.
Here's how the formula works in practice:
- The outermost IF statement checks if the value in cell J3 is "Pass". If it is, the formula proceeds to the nested IF statements. If it's not, the formula returns "No Grade".
- The nested IF statements evaluate the value in cell I3, which represents the numerical score. Each nested IF statement checks different conditions to assign a specific grade.
- The first nested IF statement checks if the score is less than or equal to 100 and greater than or equal to 85. If this condition is met, the formula returns "A Grade".
- If the condition in the first nested IF statement is not met, the formula moves to the second nested IF statement. This statement checks if the score is less than 85 and greater than or equal to 70. If this condition is met, the formula returns "B Grade".
- The subsequent nested IF statements follow a similar pattern, each checking a specific score range and returning the corresponding grade.
- If none of the conditions in the nested IF statements are met, the formula does not have any more nested IF statements, and it returns "No Grade".
So, based on the score in cell I3 and the "Pass" status in cell J3, the formula assigns a grade using the specified conditions. If a student does not pass, the formula returns "No Grade".
Note: It's important to ensure that all possible score ranges are covered in the nested IF statements to avoid any students falling into an undefined category.
Output
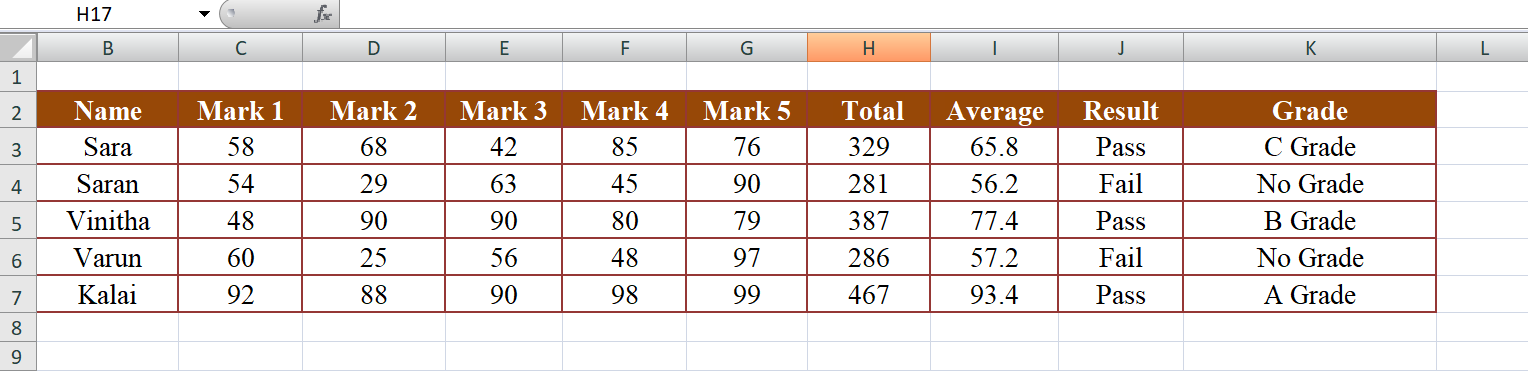
Learn All in Tamil © Designed & Developed By Tutor Joes | Privacy Policy | Terms & Conditions