Mastering Find and Replace in Excel: Tips and Tricks for Efficient Data Editing
The "Find and Replace" feature in Excel allows users to search for specific text, numbers, or formats within a worksheet and replace them with new content. It is a powerful tool for making bulk changes in a worksheet, correcting mistakes efficiently, or updating information across multiple cells or sheets. The "Find and Replace" dialog provides options to customize the search criteria, such as matching case, matching entire cell contents, and replacing specific formats. The "Replace All" button allows users to replace all occurrences of the search criteria in one go.
In Excel, there is indeed a built-in function called FIND() that is used to locate the position of a specific substring within a given text string. Let me explain the FIND() function:
The FIND() function in Excel is used to find the starting position of one text string within another. It returns the position (as a numeric value) of the first character of the searched text string in the original text.
The syntax of the FIND() function is as follows:
Syntax
=FIND(find_text, within_text, [start_num])
- find_text: This is the text you want to find within the within_text. It is the substring you are searching for.
- within_text: This is the text or the cell reference that contains the text in which you want to search. The function will look for the find_text within this text.
- start_num (optional): This is the starting position of the search within the within_text. By default, the search starts from the beginning (position 1) of the within_text. However, you can specify a different starting position if you want to start the search from somewhere else.
The function will return a numeric value that represents the starting position of the find_text within the within_text. If the find_text is not found, the function will return an error value.
The formula =FIND("M", B3) in Excel is used to find the position of the letter "M" within the text in cell B3.
Here's how it works:
- B3: This is the cell reference that contains the text you want to search. In this case, the text is in cell B3.
- "M": This is the text you want to find within the content of cell B3. In this example, you are searching for the letter "M" in the text.
If cell B3 contains the text "COMPUTER," the formula =FIND("M", B3) will return 3 because the letter "M" is found at the 3rd position in the word "COMPUTER".
Output
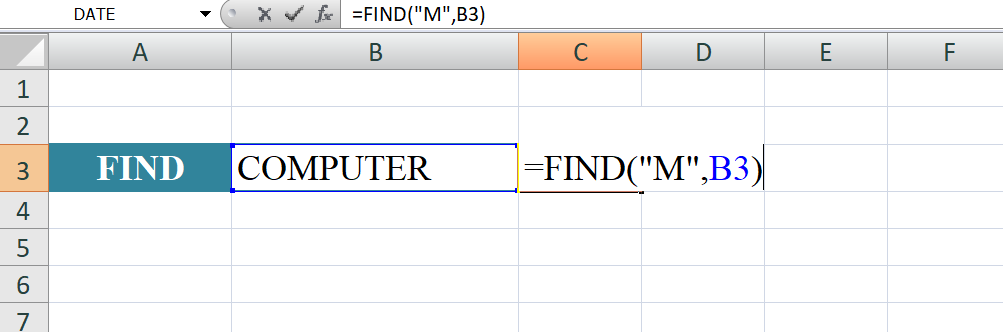
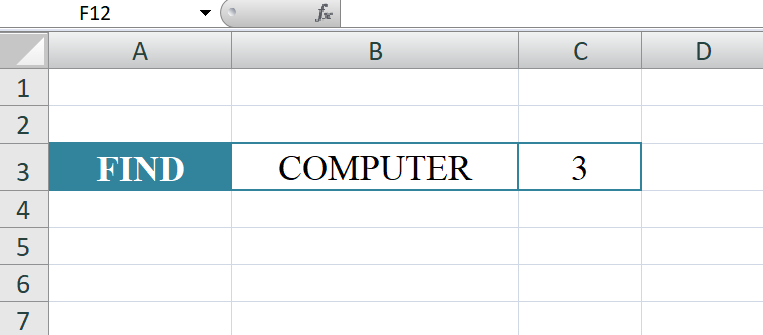
The REPLACE function in Excel is used to replace a specific portion of a text string with another text string. It allows you to replace characters within a given text based on their position. Here's how the REPLACE function works:
The syntax of the REPLACE function is as follows:
Syntax
REPLACE(old_text, start_num, num_chars, new_text)
- old_text: This is the original text or the cell reference that contains the text you want to modify.
- start_num: This is the position (starting from 1) in the old_text where you want to begin the replacement. The first character in the text has a position of 1.
- num_chars: This is the number of characters you want to replace starting from the start_num. If you set num_chars to 0, the function will insert the new_text without removing any characters.
- new_text: This is the new text that you want to replace the specified portion of the old_text with.
Formula
=REPLACE(B3, 1, 1, "H")
- B3: This is the cell reference that contains the original text or string you want to modify.
- 1: This is the starting position for the replacement. It indicates that you want to start the replacement from the first character of the text in cell B3.
- 1: This is the number of characters you want to replace, starting from the first position. In this case, you want to replace only one character.
- "H": This is the new text that will replace the specified portion of the original text. In this example, you want to replace the first character of the text in cell B3 with the letter "H."
So, the REPLACE function will replace the first character of the text in cell B3 with the letter "H" and return the modified text as the result.
For instance, if cell B3 contains the text "Ball" the formula =REPLACE(B3, 1, 1, "H") will return "Hall" because it replaced the first "B" with "H"
Output
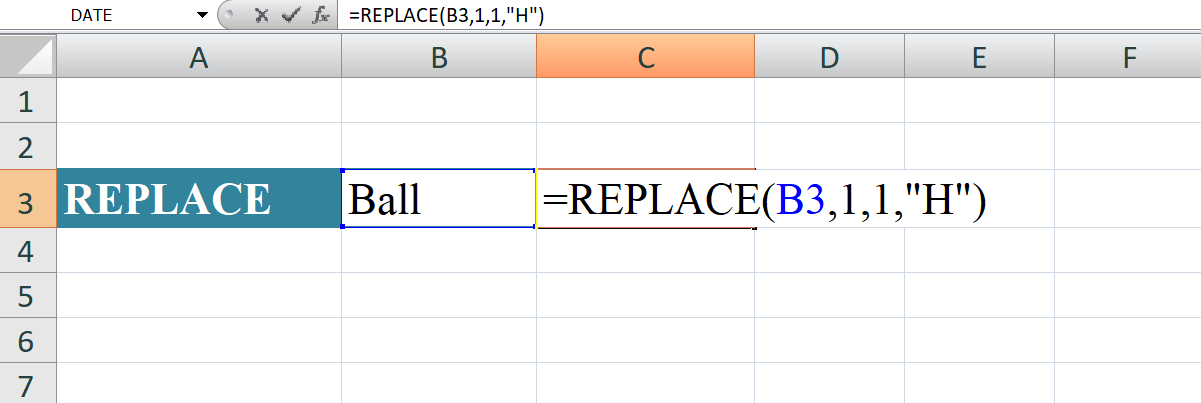
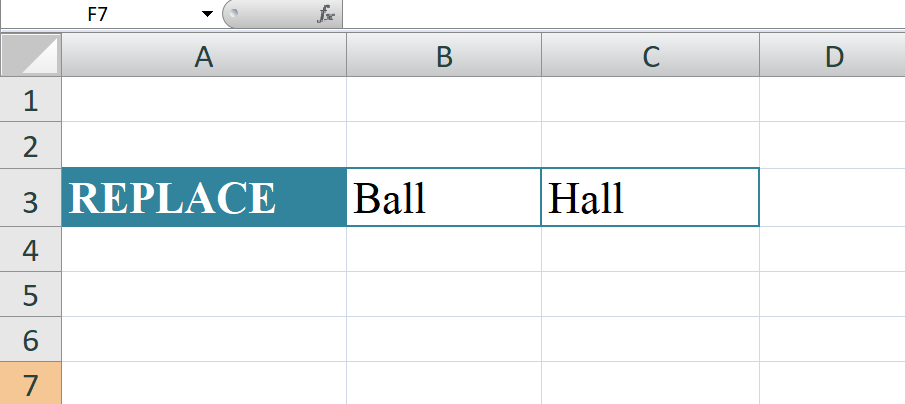
Learn All in Tamil © Designed & Developed By Tutor Joes | Privacy Policy | Terms & Conditions