Mastering the SUM Function in Microsoft Excel: A Comprehensive Guide
The SUM function in Microsoft Excel is one of the most commonly used functions for performing mathematical calculations on data in a spreadsheet. The SUM function allows you to quickly add up a range of values in your spreadsheet, making it an essential tool for data analysis and management.
SYNTAX
=SUM (number1, [number2], [number3], ...)
To use the SUM function, simply select the cells you want to add up and then type "=SUM(" (without the quotes) in the formula bar. Next, select the range of cells you want to include in the calculation or type in the cell references separated by commas. Finally, close the parenthesis and press Enter to complete the formula.
Formula 1
=SUM(C2:C4)
Output
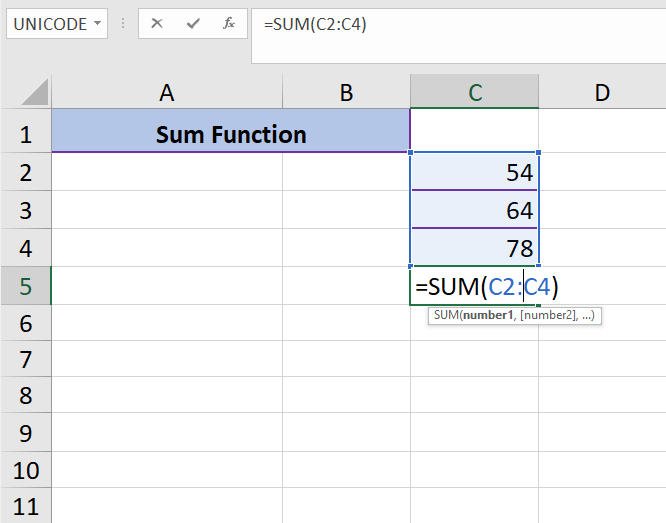
The formula =SUM(C2:C4) is used to calculate the sum of values in cells C2, C3, and C4 in Microsoft Excel. The SUM function adds up the values in the specified range, which is from cell C2 to cell C4 in this case, and returns the sum as the result of the calculation. The result of this formula will be displayed in the cell where the formula was entered.
For example, if cells C2, C3, and C4 contain the values 7, 6, and 30 respectively, the result of the calculation =SUM(C2:C4) will be 46.
The SUM function is not limited to adding up values in a single column. You can also use the SUM function to add up values across multiple columns and rows. To do this, simply specify the range of cells you want to include in the calculation.
Formula 2
=SUM(B1:D5)
Output
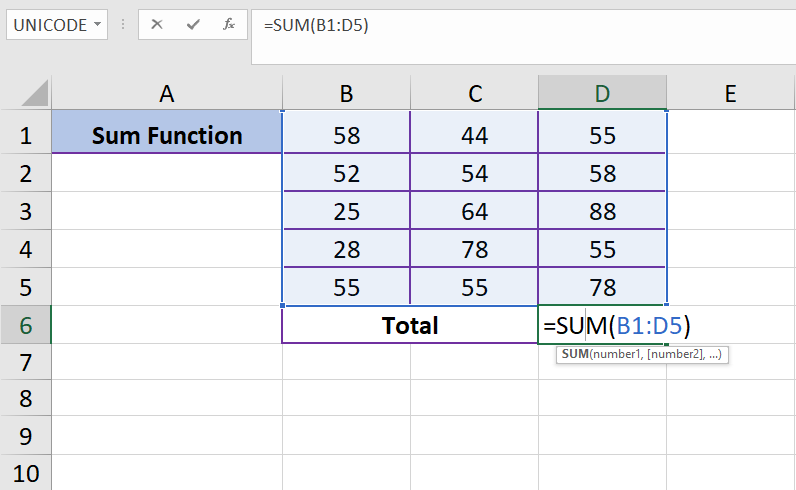
The formula=SUM(B1:D5)is used to calculate the sum of values in a range of cells in Microsoft Excel. The SUM function adds up the values in the specified range, which is from cell B1 to cell D5 in this case, and returns the sum as the result of the calculation. The result of this formula will be displayed in the cell where the formula was entered.
For example, if cells B1:D5 contain values in a matrix form, the formula =SUM(B1:D5) will add up all the values in the specified range and return the sum. The calculation result will depend on the values in the specified range, and the result will change if the values in the range change.
In addition to the SUM function, there are many other functions available in Microsoft Excel that can help you perform more complex calculations and data analysis tasks. So, whether you're a beginner or a seasoned Excel user, the SUM function is an essential tool to have in your arsenal.
Different type of usage in Sum Function
The SUM function in Microsoft Excel can be used in several different ways to perform various calculations and data analysis tasks. Some of the common uses of the SUM function are:
- Summing a range of cells: You can use the SUM function to add up a range of cells by specifying the range in the formula. For example, =SUM(D1:A7) will add up the values in cells D1 to D7.
- Summing multiple ranges: You can use the SUM function to add up multiple ranges by separating the ranges with a comma in the formula. For example, =SUM(D1:A7, E1:E5) will add up the values in cells D1 to D7 and cells E1 to E5.
- Summing specific cells: You can use the SUM function to add up specific cells by listing the cell references separated by commas in the formula. For example, =SUM(A1, B4, C7) will add up the values in cells A1, B4, and C7.
- Summing conditionally: You can use the SUM function in combination with other functions, such as IF, to perform conditional summing. For example, =SUM(IF(A1:A5>10, A1:A5, 0)) will add up the values in cells A1 to A5 if they are greater than 10.
- Summing non-contiguous ranges: You can use the SUM function to add up non-contiguous ranges by separating the ranges with a semicolon in the formula. For example, =SUM(B1:B3;E1:E3) will add up the values in cells B1 to B3 and cells E1 to E3.
These are just a few examples of how the SUM function can be used in Microsoft Excel. The versatility of the SUM function makes it an essential tool for data analysis and management, and with a little practice, you can easily master the use of this function to perform a wide range of calculations.
Formats for Sum Function
Format 1
=SUM(C2:C4)
Output
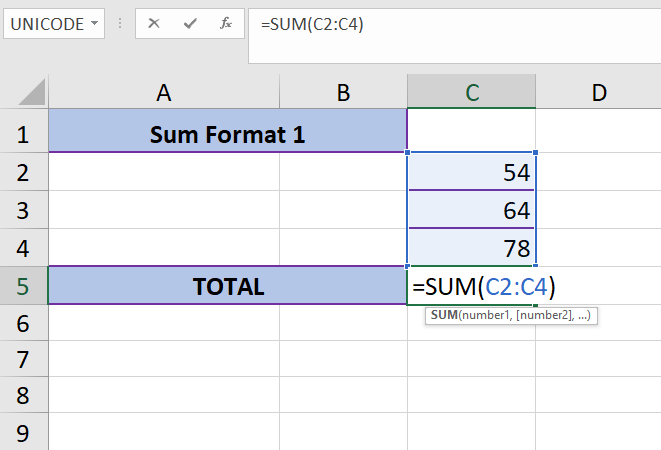
Format 2
=SUM(C2,C3,C4)
Output
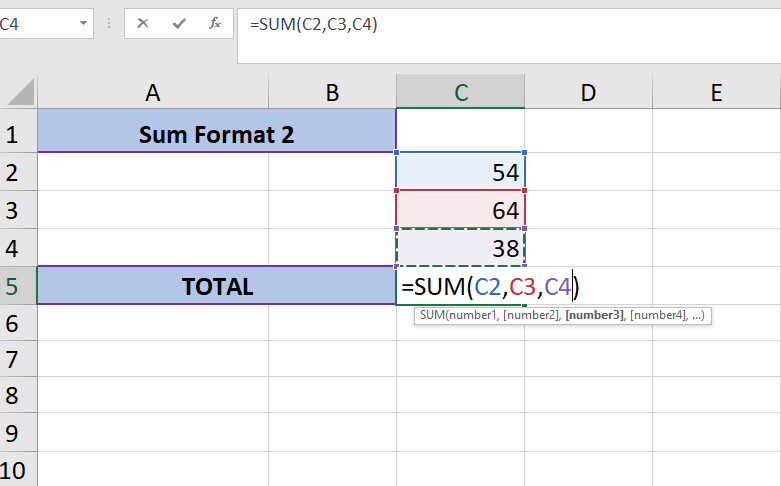
Format 3
=SUM(C2,C3,C4,150)
Output
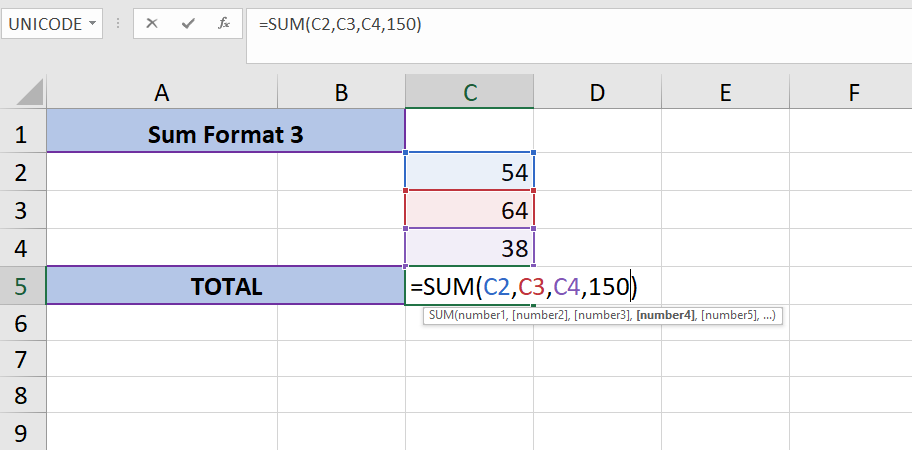
Format 4
=SUM(C2:C4,B7:B12) (using different column values)
Output
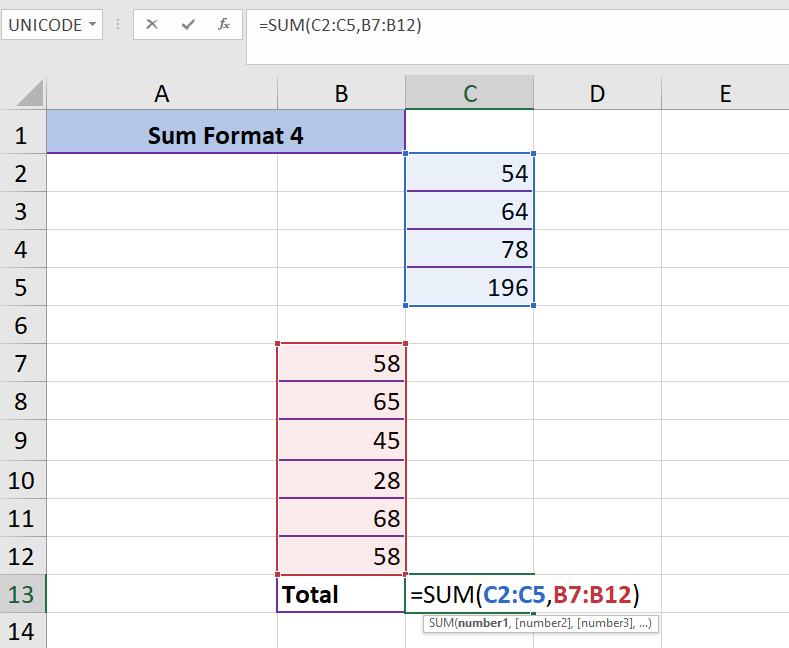
Format 5
=SUM(C2:C4,B7:B12,152)
Output
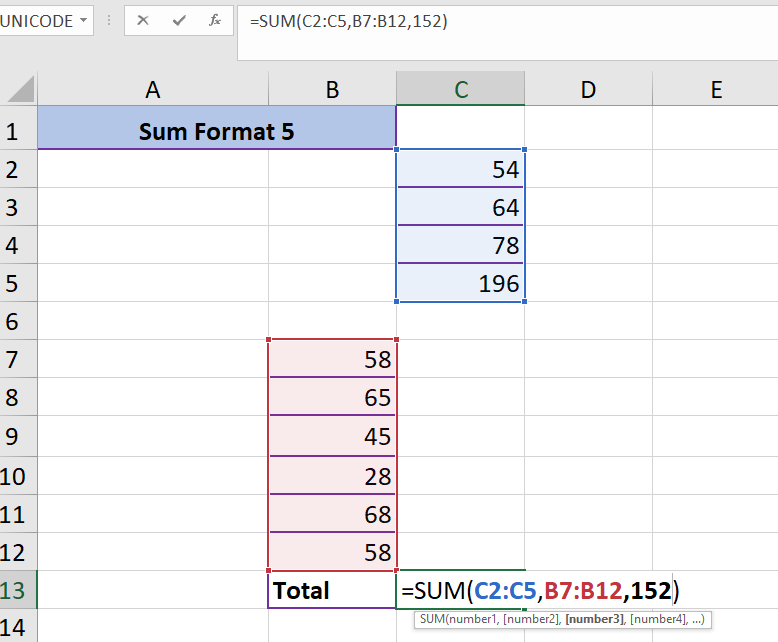
Learn All in Tamil © Designed & Developed By Tutor Joes | Privacy Policy | Terms & Conditions