Understanding the SUM Function in Excel: A Comprehensive Guide
The SUM function in Excel is a mathematical operation that calculates the total sum of a range of numbers or a series of values. It adds together all the numbers in the specified range and provides the sum as the result. This function is particularly useful for quickly calculating the combined total of multiple values without having to manually add them up.
Here's what the term "SUM function" means:
- Function: In Excel, a function is a built-in formula that performs a specific task or calculation. Functions take inputs (known as arguments) and return outputs based on those inputs. The SUM function is one such built-in formula.
- SUM: The term "SUM" refers to the mathematical operation of addition. When you use the SUM function in Excel, you are telling the program to add together the numbers you specify as arguments.
In summary, the SUM function in Excel is a tool that automates the process of adding up numbers in a range or a set of cells, providing you with the total sum as the output. It's a fundamental and frequently used function in spreadsheets for various purposes, such as financial calculations, data analysis, and reporting.
The SUM function in Excel calculates the sum of a range of numbers. Its syntax (the way you write the formula) follows a specific pattern.
Syntax
=SUM(number1, [number2], [number3], ...)
Let's break down the components:
- =: This is the equal sign that signifies the beginning of a formula in Excel.
- SUM: This is the name of the function you're using, in this case, the SUM function.
- number1: This is the first number or range of numbers you want to add together. You can enter these as actual numbers (e.g., 10, 20) or as cell references (e.g., A1, B2).
- [number2], [number3], ...: These are optional additional numbers or ranges that you can add to the sum. The square brackets indicate that these arguments are optional. You can include as many numbers or ranges as you need, separated by commas.
- ...: The ellipsis indicates that you can continue adding more numbers or ranges if necessary.
Advantages of Sum Function
- Efficiency: The SUM function allows you to quickly add up a range of numbers without the need for manual calculations, saving time and effort.
- Accuracy: Excel's built-in SUM function ensures accurate calculations, reducing the risk of human errors that can occur during manual addition.
- Flexibility: The SUM function can be used with a wide variety of numerical data, including integers, decimals, and fractions, making it versatile for different types of calculations.
- Automatic Updates: If the values in the specified range change, the SUM function will automatically update the result to reflect the new total, providing real-time accuracy.
- Scalability: The SUM function can handle a large number of values in a range, making it suitable for summing extensive datasets.
- Integrated with Formulas: You can incorporate the SUM function into more complex formulas, allowing you to perform calculations that involve the sum of multiple ranges within a single formula.
Disadvantages of Sum Function
- Limited to Addition: The SUM function is designed specifically for addition. It may not be suitable for other types of calculations, such as subtraction, multiplication, or division.
- No Context: The SUM function alone doesn't provide context for what the sum represents. You might need to include labels or descriptions to clarify the purpose of the calculation.
- Manual Entry: While the function is easy to use, you still need to manually input the range of cells you want to sum. This can be time-consuming for large datasets.
- Dependency on Cell References: If the cells you're summing contain formulas themselves, the SUM function will sum the resulting values of those formulas, which might not be what you intend.
- Limited to Contiguous Ranges: The SUM function is best suited for summing contiguous ranges of cells. If you need to sum non-contiguous cells or cells based on certain criteria, you might need to use other functions like SUMIFS or SUMPRODUCT.
- Basic Functionality: The SUM function is a basic arithmetic function. For more advanced calculations, such as conditional sums, you'll need to explore other functions available in Excel.
The SUM Function in various ways:
- Individual Values: You can list individual values or cell references as arguments to the SUM function. For example, =SUM(10, 20, 30) or =SUM(A1, B2, C3).
- Range of Cells: You can specify a range of cells by using a colon (:) between the starting and ending cell references. For example, =SUM(A1:A10) would add up all the values in the range A1 to A10.
- Non-Contiguous Ranges: You can also add non-contiguous ranges by separating them with commas. For example, =SUM(A1:A10, C1:C10) would add the values in both ranges A1 to A10 and C1 to C10.
- AutoSum: Excel provides a quick way to use the SUM function through the AutoSum feature. Select a cell below a column of numbers you want to sum, click on the AutoSum button (Σ) in the toolbar, and Excel will automatically try to detect the range to sum.
Method 1:
For example to add together the number 2,7,and 1, type the following into any excel cell
The expression =2+7+1 is a simple mathematical calculation written in Excel's formula syntax. It's instructing Excel to add the numbers 2, 7, and 1 together. Let's break it down step by step:
- 2: This is the first number in the calculation, and it is 2.
- +: This is the plus sign, which indicates that we are performing addition.
- 7: This is the second number in the calculation, and it is 7.
- +: Another plus sign, indicating that we are still performing addition.
- 1: This is the third number in the calculation, and it is 1.
When you add these numbers together, you get:
2 + 7 + 1 = 10
The result of the expression =2+7+1 is 10. In Excel, if you enter this expression into a cell and press Enter, the cell will display the result 10. You can use similar expressions and more complex formulas to perform various calculations and analyses in Excel.
Output
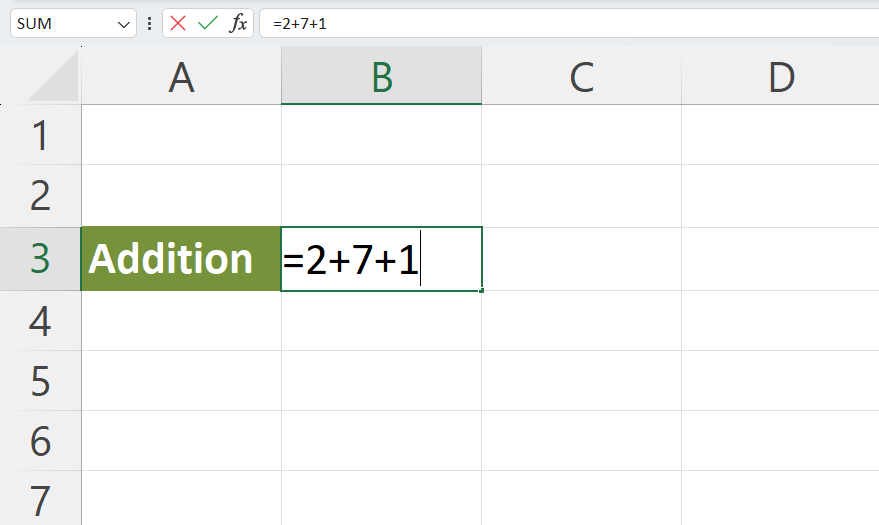
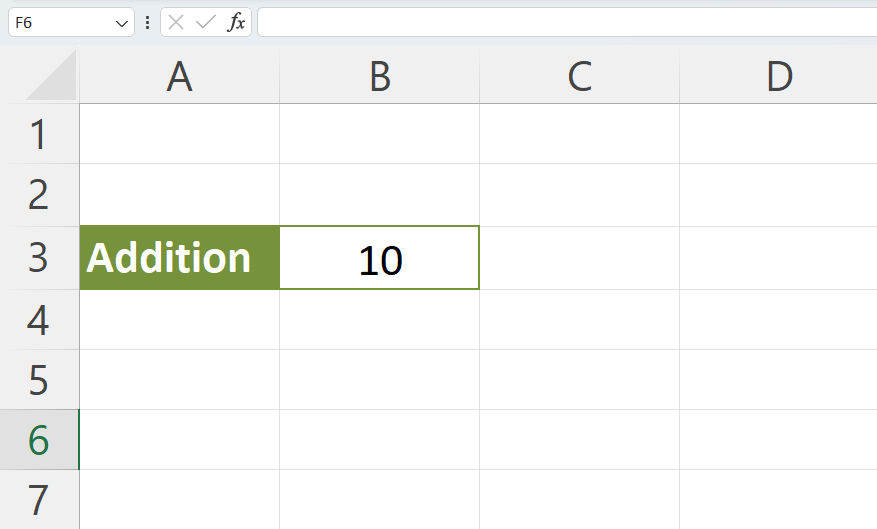
Method 2:
The expression "10 + 20 + 30 = A2 + A3 + A4" seems to be a mathematical equation involving both numeric values and cell references in a spreadsheet or data manipulation context.
Here's how this expression breaks down:
- "10": This is a numeric value, specifically the number 10.
- "20": This is another numeric value, specifically the number 20.
- "30": This is yet another numeric value, specifically the number 30.
- "A2": This refers to the value in a specific cell of a spreadsheet. In spreadsheet notation, the letter "A" typically represents a column, and the number "2" represents a row. So, "A2" refers to the cell located in the first column and second row of the spreadsheet.
- "A3": Similarly, this refers to the value in another specific cell in the spreadsheet, specifically the cell in the first column and third row.
- "A4": This refers to the value in yet another specific cell in the spreadsheet, specifically the cell in the first column and fourth row.
The equation you provided, "10 + 20 + 30 = A2 + A3 + A4," seems to suggest a comparison or calculation involving these values and cell references. However, to interpret this equation accurately, you would need to provide additional context about the purpose or intention behind this equation.
Output
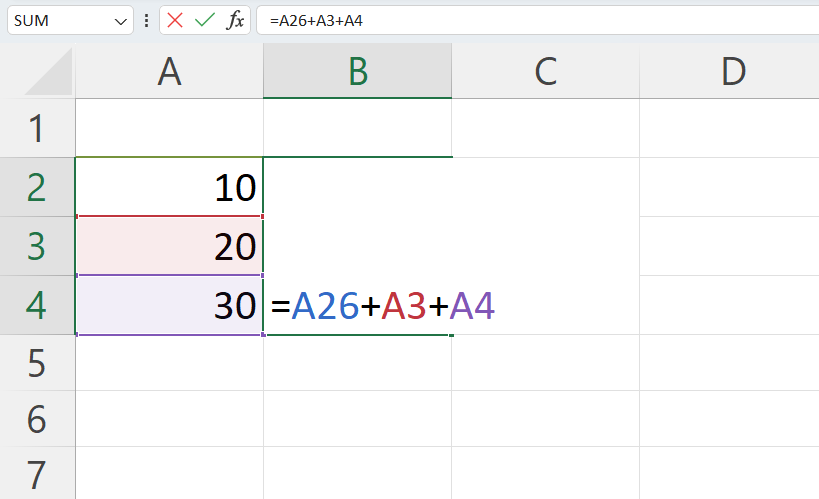
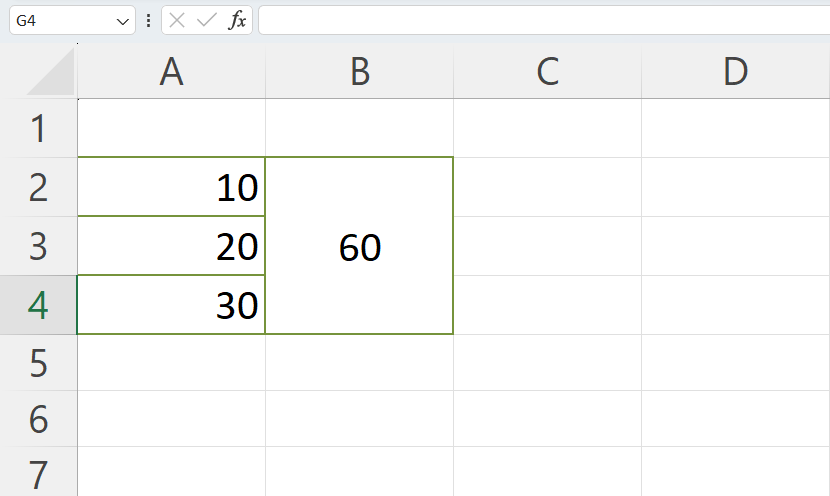
Method 3:
The =SUM() function in Excel is a powerful tool that allows you to add up a series of numbers or values quickly. It simplifies the process of performing calculations on data in a spreadsheet.
In the example =SUM(2, 3, 6, 8, 4, 6), the function does the following:
- Adds the numbers 2, 3, 6, 8, 4, and 6 together.
- Calculates the sum of these numbers: 2 + 3 + 6 + 8 + 4 + 6 = 29.
- Returns the result, which in this case is 29.
By using the =SUM() function, you can easily perform mathematical operations on a set of values without manually adding each number. This is particularly helpful when dealing with larger sets of data or when you need to update your calculations frequently.
In Excel, you can apply the =SUM() function to a range of cells as well. For instance, =SUM(A1:A10) would calculate the sum of the values in cells A1 through A10.
Overall, the=SUM() function enhances your ability to efficiently manage and analyze data in spreadsheets, making it a fundamental tool for numerical calculations.
Output
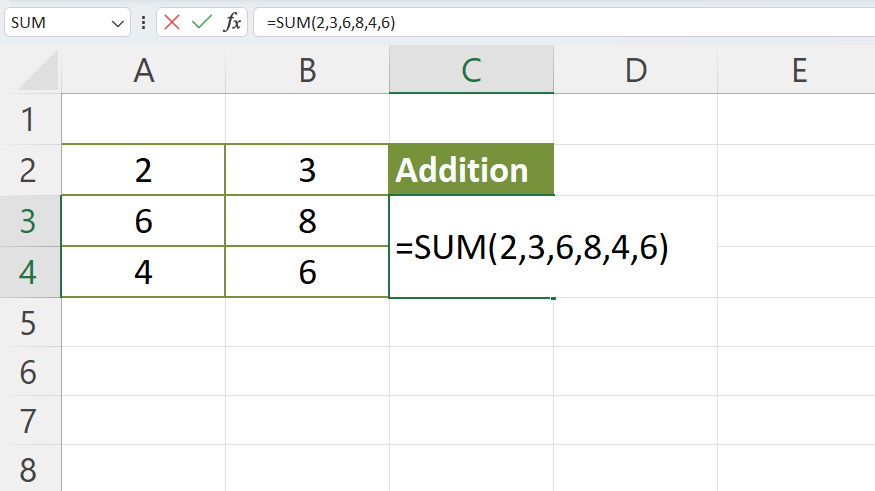
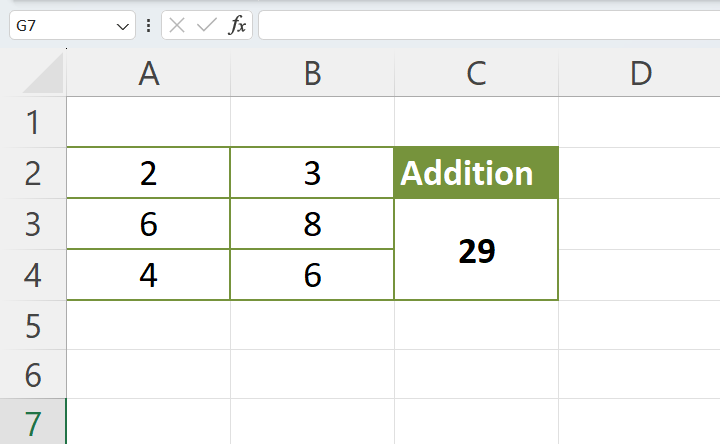
Method 4:
The expression =SUM(A2, A3, A4, B2, B3, B4) in the context of the provided data means that you are calculating the sum of values from specific cells in a spreadsheet. Let's break down the calculation step by step using the given data:
Now, let's map these cell references to their corresponding values in the provided data:
- A2: Value is 2
- A3: Value is 6
- A4: Value is 4
- B2: Value is 4
- B3: Value is 7
- B4: Value is 9
The expression =SUM(A2, A3, A4, B2, B3, B4) calculates the sum of these values:
2 + 6 + 4 + 4 + 7 + 9 = 32
So, the result of this calculation is 32. If you enter the formula =SUM(A2, A3, A4, B2, B3, B4) into a cell in Excel or any spreadsheet software and press Enter, it will display 32 in that cell.
This is a simple example of using the =SUM() function to add up specific values from cells in a spreadsheet. It's a helpful way to perform calculations and analyze data when dealing with larger sets of numbers or values.
Output
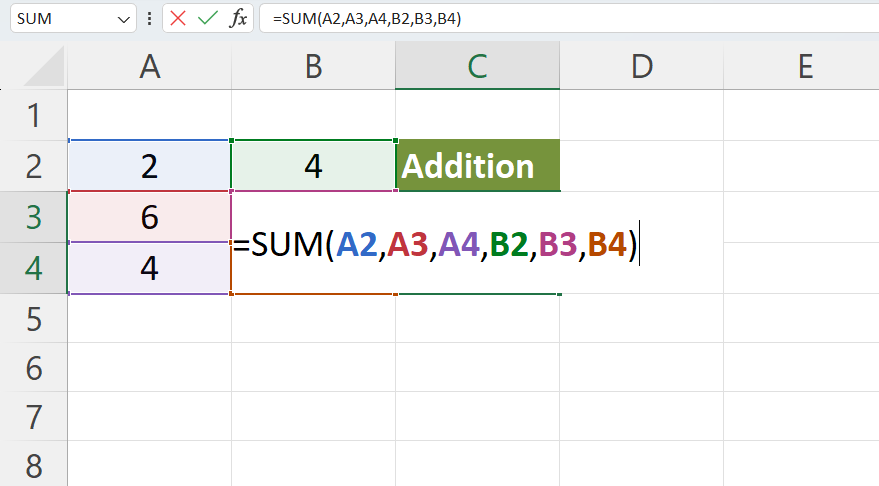
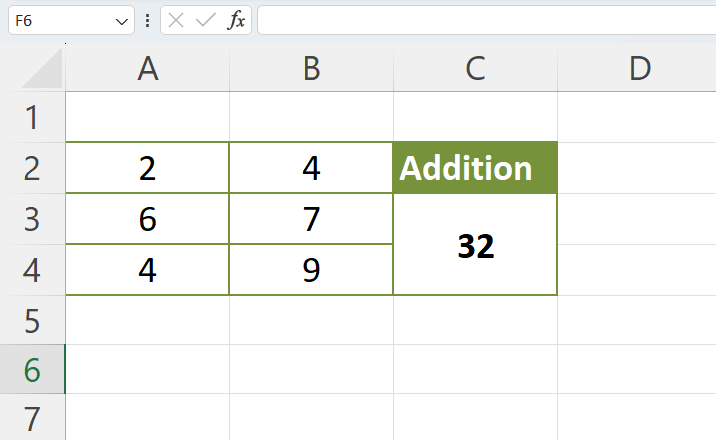
Method 5:
The expression =SUM(A2:B4) in the context of the provided data means that you are calculating the sum of values within a specific range of cells in a spreadsheet. Let's break down the calculation step by step using the given data:
2 10 6 7 4 11
- A2:B4: This is a range reference that includes all the cells from cell A2 to cell B4, forming a rectangular region in the spreadsheet.
Now, let's map the cells in the range A2:B4 to their corresponding values in the provided data:
- A2: Value is 2
- B2: Value is 10
- A3: Value is 6
- B3: Value is 7
- A4: Value is 4
- B4: Value is 11
The expression =SUM(A2:B4) calculates the sum of the values within this range:
2 + 10 + 6 + 7 + 4 + 11 = 40
So, the result of this calculation is 40. If you enter the formula =SUM(A2:B4) into a cell in Excel or any spreadsheet software and press Enter, it will display 40 in that cell.
Using the =SUM() function with a range reference is a convenient way to quickly add up values in a specific region of your spreadsheet. It's particularly useful when you want to calculate the total of a group of numbers or values that are organized in a table-like format
Output
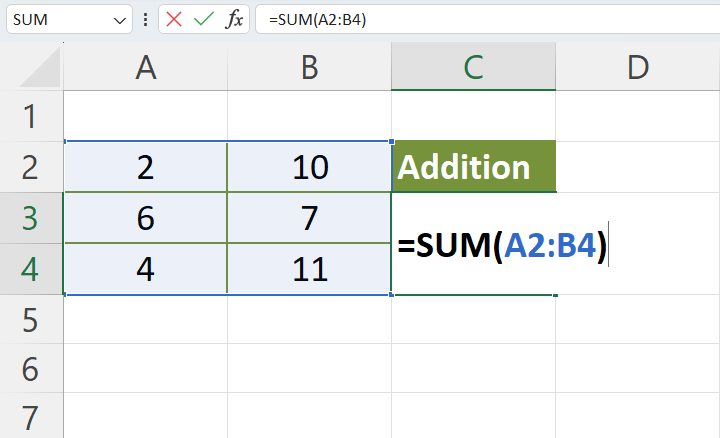
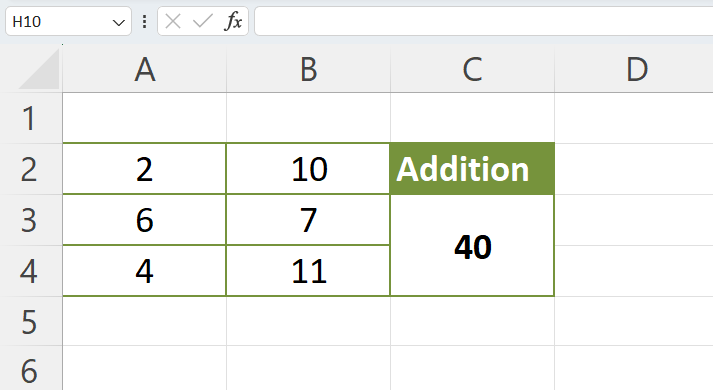
Learn All in Tamil © Designed & Developed By Tutor Joes | Privacy Policy | Terms & Conditions