Purchase Order Tally.ERP 9
In Tally.ERP9, a Purchase Order (PO) is a document that is used to request goods or services from a supplier or vendor. It is created by the buyer and contains the details of the items to be purchased, the delivery date, and the payment terms. A Purchase Order helps to ensure that the buyer and the supplier are on the same page regarding the goods or services to be provided, and it serves as a reference for the future in case of any discrepancies.
Here are the steps to create a Purchase Order in Tally.ERP9:
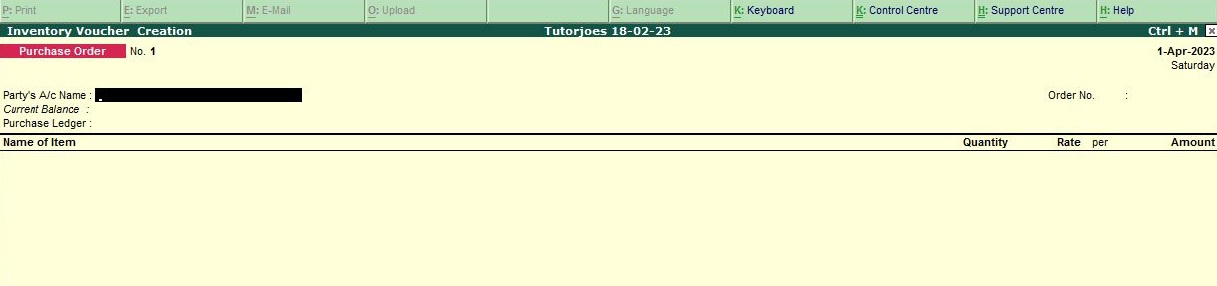
- Go to the main menu and select Inventory Vouchers.
- Select Purchase Order from the list of available vouchers.
- Enter the details of the supplier or vendor, such as the name, address, and contact information.
- Enter the details of the items to be purchased, such as the product name, quantity, and rate.
- Enter the delivery date and any other relevant information, such as payment terms and conditions.
- Save the Purchase Order.
Once the Purchase Order is saved, it can be printed and sent to the supplier or vendor for confirmation. If there are any discrepancies, the supplier can provide feedback or make changes to the Purchase Order before fulfilling the order.
In Tally.ERP9, a Purchase Order can also be used to create a Purchase Invoice, which is used to record the receipt of goods or services from the supplier. When a Purchase Invoice is created from a Purchase Order, the details of the order are automatically carried over to the invoice, saving time and reducing the chances of errors.
Example
Purchase Order in Purchase order issued to M/s. Compaq System Ltd for the followings
- 70GB Ram 700 nos Rs. 2000 each
- 50GB Hard disk drive 500 nos Rs. 3000 each
- CPU 100 nos Rs. 5000 each Order no: CS82
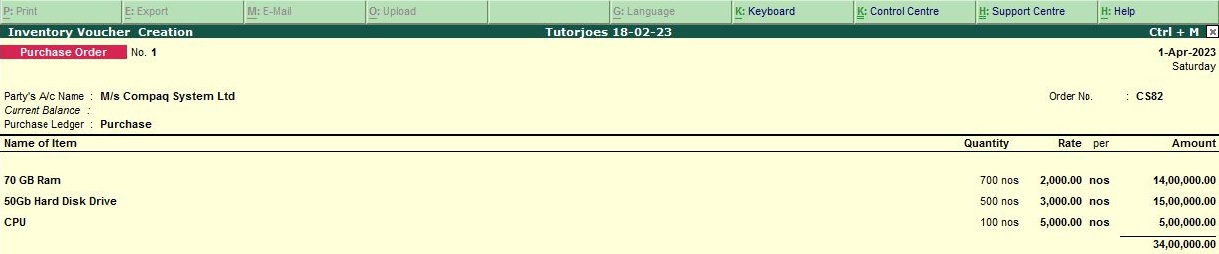
To create a Purchase Order in Tally ERP 9 for the items being purchased from M/s. Compaq System Ltd, follow these steps:
- Open Tally ERP 9 and select the "Inventory Info" option from the "Gateway of Tally" menu.
- Click on "Alt + G" or select the "Purchase Order" option from the list of inventory vouchers.
- In the "Purchase Order" screen, enter the details of the supplier, such as M/s. Compaq System Ltd, in the "Supplier's Details" section.
- Enter the order number as "CS82" in the "Order No." field.
- In the "Item Details" section, enter the details of the items being purchased. For example, for 70GB Ram 700 nos at Rs. 2000 each, enter "70GB Ram" in the "Name of Item" field, "700" in the "Quantity" field, "2000" in the "Rate" field, and leave the "Amount" field to be calculated automatically.
- Similarly, enter the details of the 50GB Hard disk drive being purchased at Rs. 3000 each, and the CPUs being purchased at Rs. 5000 each.
- Once you have entered all the details, save the Purchase Order.
- You can then print the Purchase Order or send it directly to the supplier by email from within Tally ERP 9.
Note: Make sure to set up the appropriate ledgers and stock items in Tally ERP 9 before creating the Purchase Order. This will ensure that the details are accurately recorded and can be easily tracked later.
Example
To create a Sales Order in Tally ERP 9 for the items being sold to M/s. Modern Computers, follow these steps:
- 70GB Ram 700 nos Rs. 2000 each
- 50GB Hard disk drive 500 nos Rs. 3000 each
- CPU 100 nos Rs. 5000 each Order no: CS82
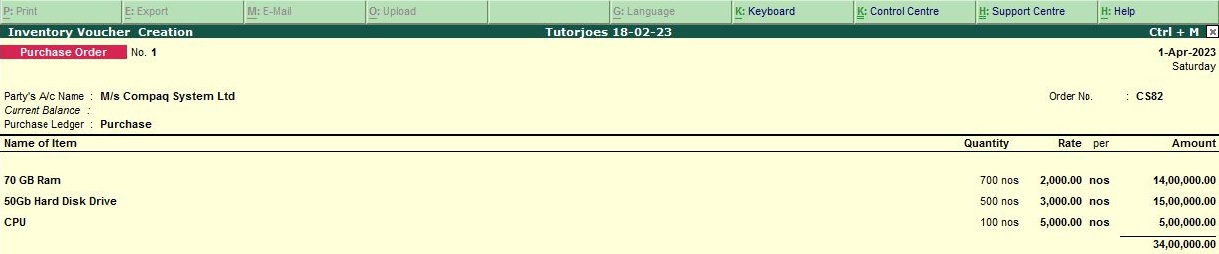
To create a Purchase Order in Tally ERP 9 for the items being purchased from M/s. Compaq System Ltd, follow these steps:
- Open Tally ERP 9 and select the "Inventory Info" option from the "Gateway of Tally" menu.
- Click on "Alt + G" or select the "Purchase Order" option from the list of inventory vouchers.
- In the "Purchase Order" screen, enter the details of the supplier, such as M/s. Compaq System Ltd, in the "Supplier's Details" section.
- Enter the order number as "CS82" in the "Order No." field.
- In the "Item Details" section, enter the details of the items being purchased. For example, for 70GB Ram 700 nos at Rs. 2000 each, enter "70GB Ram" in the "Name of Item" field, "700" in the "Quantity" field, "2000" in the "Rate" field, and leave the "Amount" field to be calculated automatically.
- Similarly, enter the details of the 50GB Hard disk drive being purchased at Rs. 3000 each, and the CPUs being purchased at Rs. 5000 each.
- Once you have entered all the details, save the Purchase Order.
- You can then print the Purchase Order or send it directly to the supplier by email from within Tally ERP 9.
Note: Make sure to set up the appropriate ledgers and stock items in Tally ERP 9 before creating the Purchase Order. This will ensure that the details are accurately recorded and can be easily tracked later.
Tally ERP 9
Learn All in Tamil © Designed & Developed By Tutor Joes | Privacy Policy | Terms & Conditions