Ageing Analysis in Tally Prime Simplified
Go to Gateway of Tally : From the Gateway of Tally screen, navigate to "Reports".
Access Ageing Analysis:
- Under the Reports menu, select "Display More Reports".
- From the Statements of Inventory submenu, choose "Ageing Analysis".
Select Ledger or Group: You'll be prompted to select the ledger or group for which you want to view the Ageing Analysis report. Choose the appropriate ledger or group.
Set Reporting Parameters:
- Next, you'll need to set the reporting parameters for the Ageing Analysis report.
- Choose the appropriate options for:
- Ageing Period: Select the ageing period you want to analyze (e.g., 30 days, 60 days, 90 days, etc.).
- As On Date: Set the date for which you want to view the ageing analysis report.
View the Report : After setting the reporting parameters, Tally Prime will generate the Ageing Analysis report. This report categorizes the outstanding receivables or payables based on their age, typically into buckets such as Current, 30 Days, 60 Days, 90 Days, and Overdue. It provides details such as the amount outstanding in each ageing bucket.
Navigate and Analyze : You can navigate through the report using arrow keys or scroll bars to view different sections. Additionally, you can drill down into specific transactions for more detailed information.
Print or Export : If needed, you can print or export the Ageing Analysis report for further analysis or sharing with stakeholders.
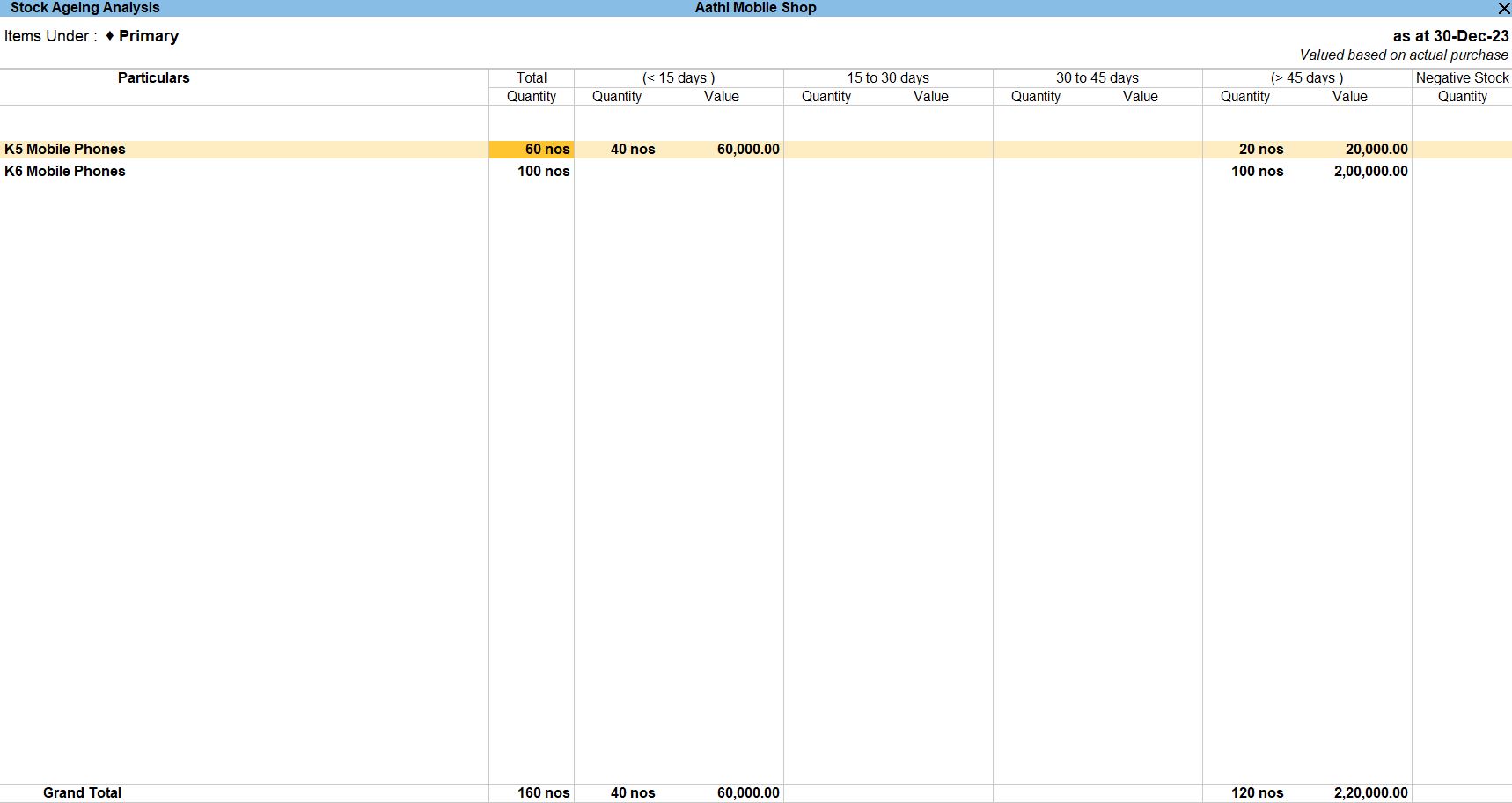
View Stock Item Monthly Summary:
- From the Gateway of Tally submenu in the Reports menu, choose "Stock Item Monthly Summary".
- Set the required reporting parameters for the Stock Item Monthly Summary report, such as the month and year.
- Tally Prime will generate the Stock Item Monthly Summary report, which provides a summary of stock item movements for the selected month.
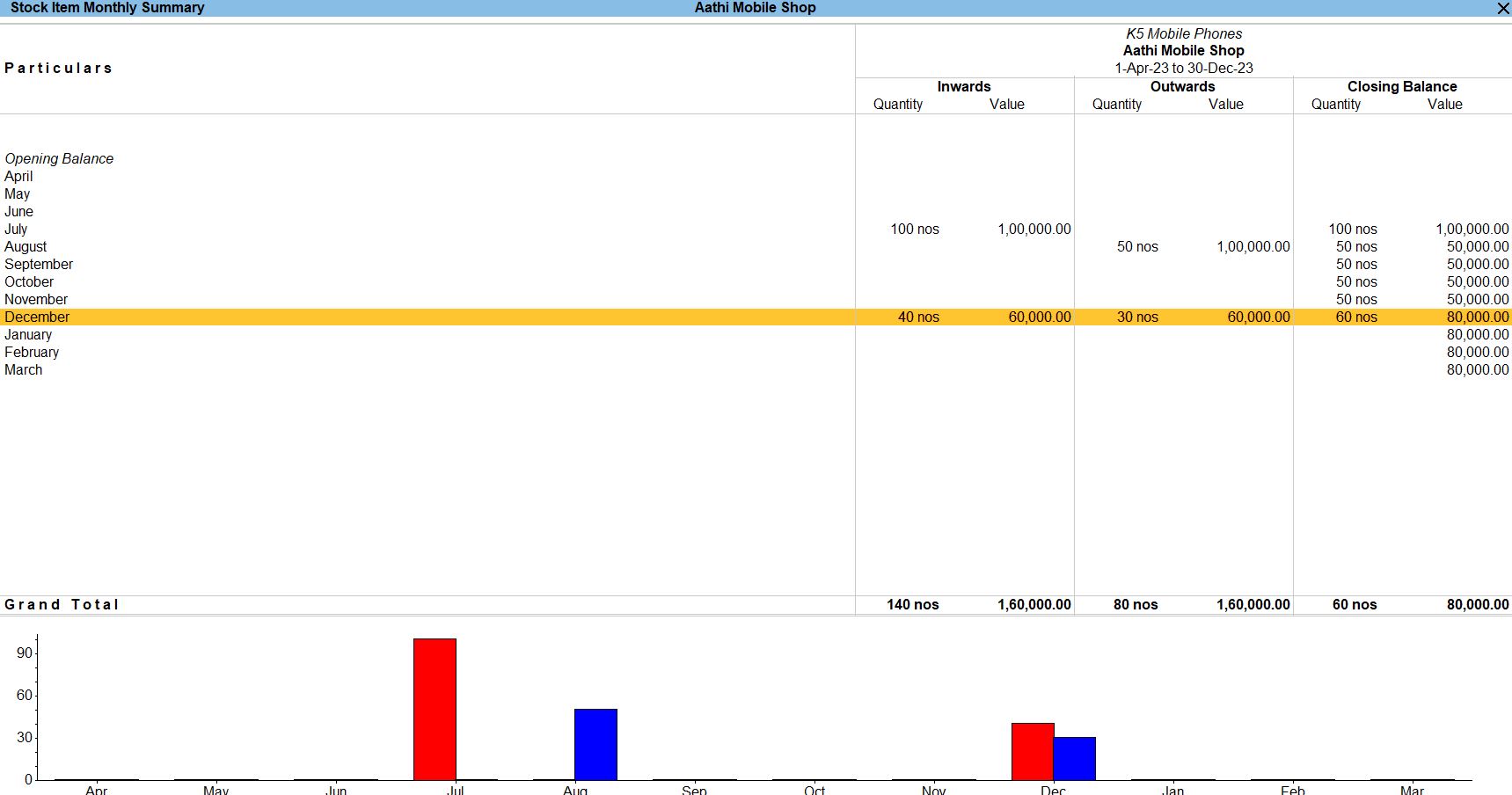
View Stock Item Voucher Reports:
- To view voucher-wise details of stock items, you can access various voucher reports such as "Stock Item Register", "Stock Journal Register", "Purchase Register", "Sales Register", etc.
- Navigate to the desired voucher report based on your requirement (e.g., to view all purchase transactions for a specific stock item, you would access the Purchase Register).
- Set the required filters (e.g., stock item, date range) to narrow down the results.
- Tally Prime will generate the selected voucher report, displaying detailed transactional information related to stock items.
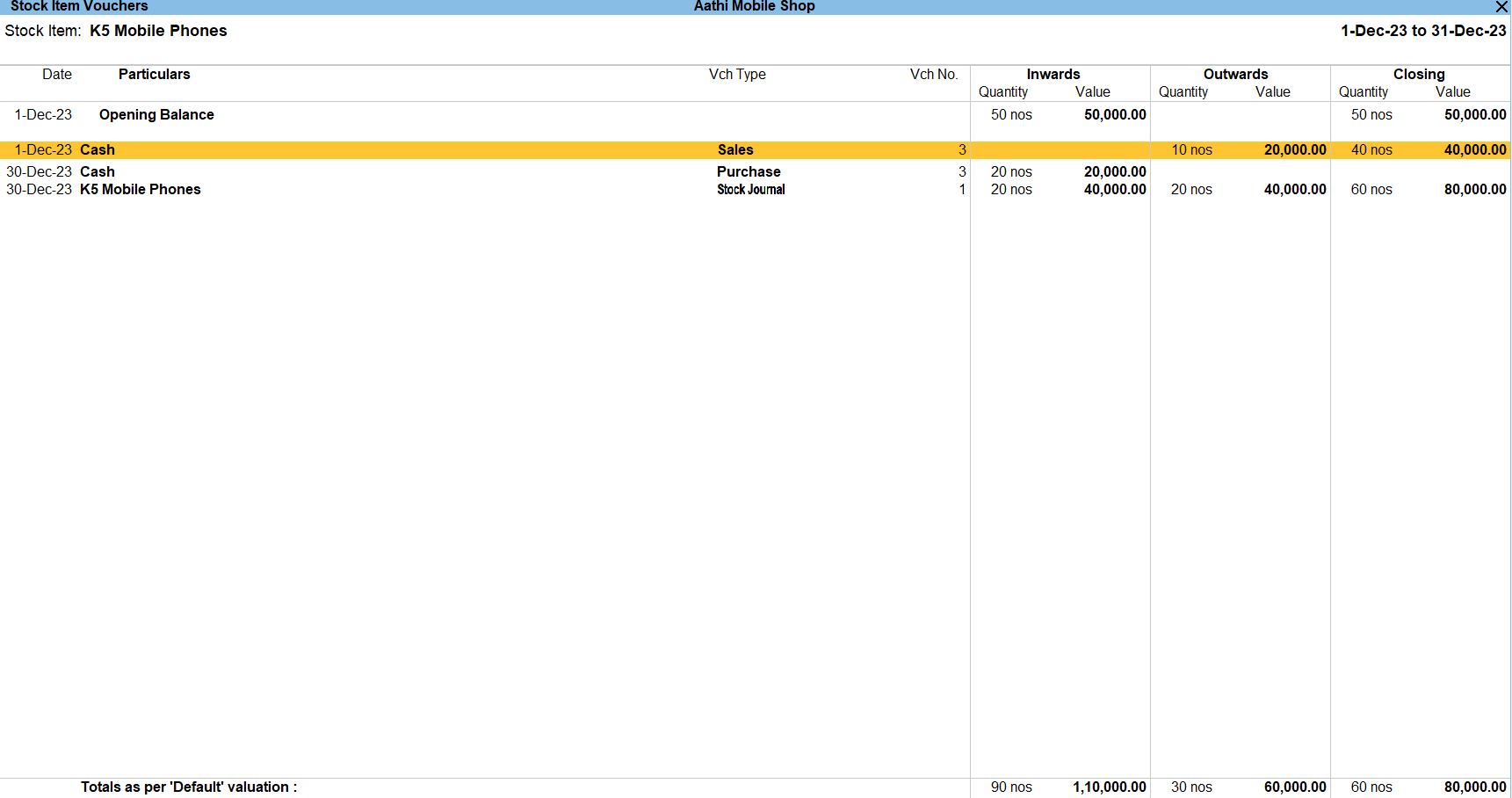
Tally Prime
Learn All in Tamil © Designed & Developed By Tutor Joes | Privacy Policy | Terms & Conditions