Altering Mapping Templates in TallyPrime
Altering a Mapping Template in Tally Prime allows you to adjust the way data from an external file (such as Excel) is imported into Tally. Mapping templates ensure that columns from the Excel file are correctly mapped to the corresponding fields in Tally, such as voucher date, ledger name, amount, and GST details.
Here’s a detailed explanation of how to access, alter, and save a Mapping Template in Tally Prime:
Detailed Steps to Alter Mapping Templates in Tally Prime
1. Open Tally Prime
- Launch Tally Prime on your system.
- From the Gateway of Tally, ensure that you have opened the correct company where you want to import or alter mapping templates.
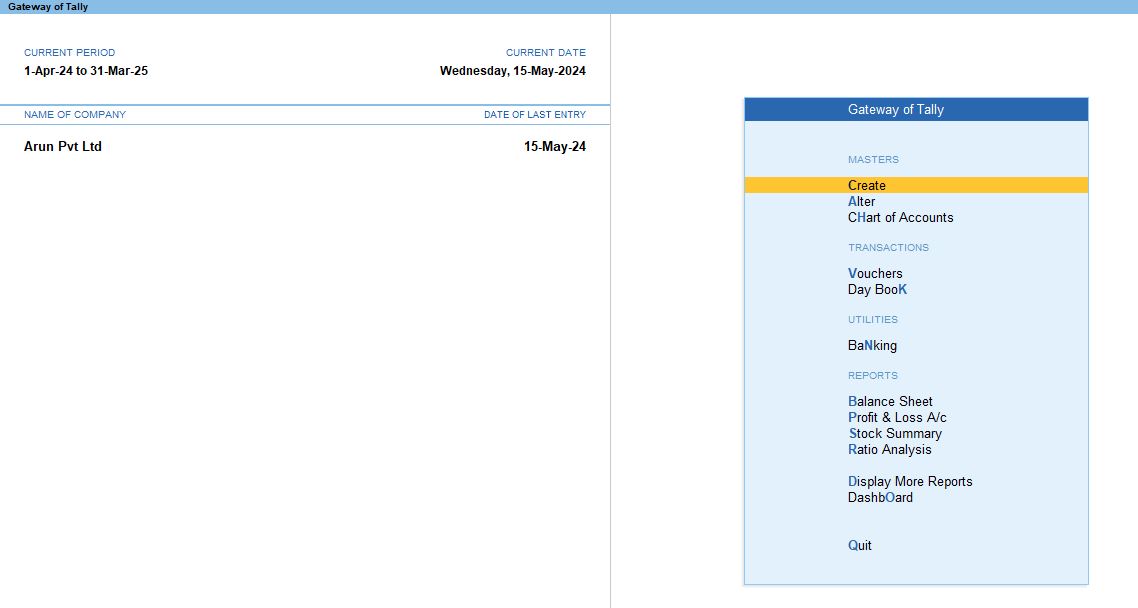
2. Navigate to the Import Data Menu
- In Tally Prime, the Import Data feature is used to import accounting, inventory, or master data from an external file (like Excel or XML).
- Press Alt + O to open the Import Data option or manually navigate by going to Utilities>Import Data from the Gateway of Tally.
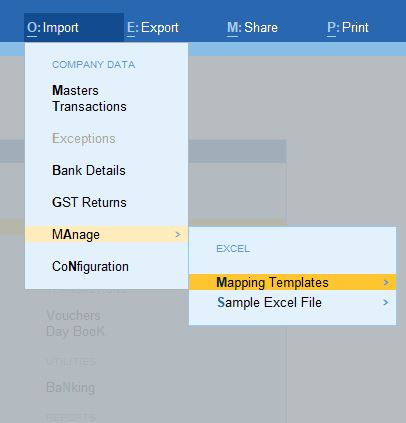
3. Select the Type of Data to Import
Tally will prompt you to select the type of data you are importing. You need to choose the correct type depending on the data you wish to import:
- Masters: For importing ledgers, stock items, cost centers, etc.
- Vouchers: For importing accounting transactions like sales, purchases, journal entries, etc.
- Inventory Data: For stock items, inventory-related transactions, etc.
For example, if you are importing accounting transactions with GST, select Vouchers.
4. Select the Existing Mapping Template
- Once you choose the type of data (e.g., Vouchers), Tally will prompt you to either create a new mapping template or use an existing one.
- A list of existing Mapping Templates will be displayed if you have already created templates earlier.
- Select the template you want to alter by navigating to it and pressing Enter.
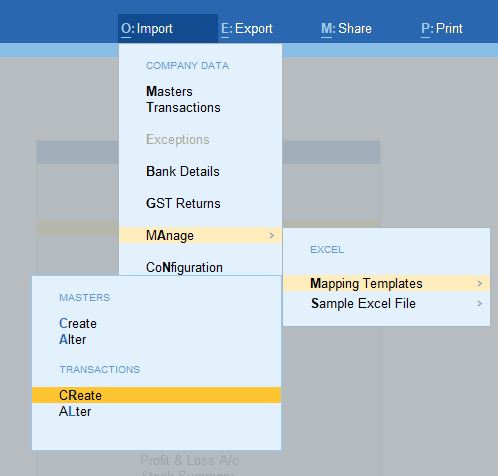
5. Alter the Mapping Template
- After selecting the template, you will see options to Alter or Delete the template. Choose Alter.
- You will now see the Mapping Screen where the columns of your Excel file are mapped to fields in Tally.
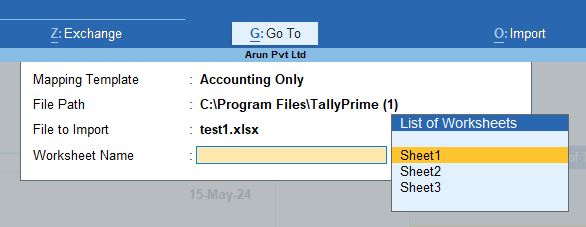
For example, the mappings might look like this:
- Date (Excel) → Voucher Date (Tally)
- Invoice Number (Excel) → Reference Number (Tally)
- Party Ledger Name (Excel) → Ledger Name (Tally)
- Amount (Excel) → Amount (Tally)
- GST Amount (Excel) → GST Ledger (Tally)
Common Fields to Map:
- Voucher Date: The transaction date from your Excel file.
- Voucher Type: The type of voucher (e.g., Sales, Purchase, Payment, Journal).
- Ledger Name: The ledger or account head (e.g., Party Name, Bank Account, Expense Ledger).
- GST Ledgers: CGST, SGST, IGST if applicable.
- Amount: The taxable amount or transaction amount.
- Total Amount: The full value including GST.
- Stock Item Name (if you're importing inventory data).
6. Change the Mappings as Needed
- To change a field mapping, navigate to the field you want to modify and reassign it to a different column from your Excel file. For instance, if the column for GST Amount has changed in the Excel file, you can remap it to the correct field in Tally.
You can also add additional mappings if new columns are present in your Excel file or remove mappings for fields that are no longer needed.
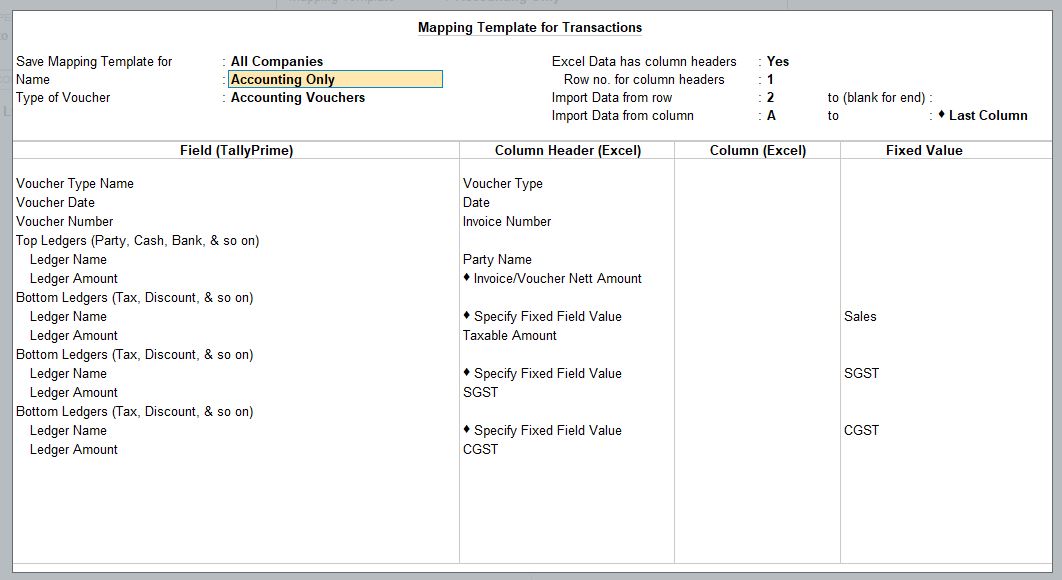
7. Save the Altered Mapping Template
- Once you have made all necessary changes to the mappings, press Enter to save the updated mapping template.
- Tally will prompt you to confirm the changes, and the altered template will be saved for future use.
8. Use the Updated Mapping Template for Importing Data
- After altering and saving the mapping template, you can use it to import data from Excel or XML.
- In the Import Data screen, select the altered mapping template when importing your data.
- Provide the path to the Excel file, and Tally will use the altered template to map the data fields correctly and import the information into your selected company.
9. Verify Imported Data
- After the import is complete, verify that the data has been correctly imported.
- Check the Day Book, Ledger Accounts, or Inventory Reports (depending on the type of data you imported) to ensure all fields like voucher date, amounts, and GST details have been imported correctly.
Key Points to Consider While Altering Mapping Templates:
- Consistency of Field Names: Ensure that the column names in your Excel file match the field names in Tally for smooth mapping.
- GST Configuration: If you're dealing with accounting transactions involving GST, make sure your GST Ledgers are mapped properly, and Tally is set up to handle GST correctly.
- Multiple Templates: You can create and maintain different templates for various types of transactions (e.g., Sales, Purchases, Journal Entries) to avoid errors during import.
Tally Prime
Learn All in Tamil © Designed & Developed By Tutor Joes | Privacy Policy | Terms & Conditions