Cost Center in Tally Prime
What is Cost Center?
Cost centers are used to track and monitor the expenses and revenues associated with specific segments or departments within your organization.
The primary purpose of using cost centers in Tally Prime is to achieve better financial management, analysis, and reporting by allocating transactions to distinct areas or cost centers within your business.
What is Cost Category?
Cost categories are useful for organizations that require allocation of revenue and non-revenue items to parallel sets of cost center.
Cost categories facilitate third-dimensional reporting of expenditure and revenue. For example, region-wise or geography-wise, Grade-wise.
Example Sum
The following would be recorded in journal using double entry system. Do the posting process from journal and prepare the Trial balance and Trading account and Profit & loss account and Balance sheet in the book’s M/s Everest Ltd for the following financial year of 1.4.2022 to 31.3.2023.
| Particulars | Dr | Cr |
|---|---|---|
| Capital | 500000 | |
| Cash | 200000 | |
| Furniture | 50000 | |
| Bank Loan | 200000 | |
| Indian Bank | 150000 | |
| Bank O/d | 150000 | |
| Machinery | 150000 | |
| Motor Car | 75000 | |
| Computer | 125000 | |
| Investment | 200000 | |
| Salary Due | 50000 | |
| Sundry Debtors M/s Reliance (P) ltd was Rs.150000 Bill no 29 | ||
| Sundry Creditors M/s. Hindustan Ltd was Rs. 60000 bill no 30. M/s. Deva Private ltd was Rs.40000 bill no 31. | ||
| Mr. Flaming (cost category) | Ms. Famila (cost category) |
|---|---|
| Basic pay | Basic pay (F) |
| DA | DA (F) |
| TA | HRA (F) |
| Medical allowance | Conveyance allowance (F) |
| Food allowance | Medical allowance (F) |
| Mr. Prince (cost category) | Income and expenditure (cost category) |
| Basic pay (p) | Telephone charges |
| DA (P) | Postage |
| HRA (P) | Interest received |
| TA (P) | Wages |
| Food allowance (P) | Fright charges |
| Medical allowance (P) | Commission received |
TRANSACTION DURING THE PERIOD
Apr 01 Paid indirect expenses and direct expenses for the following
| Telephone Charges | Rs. 1000 |
| Postage | Rs. 1250 |
| Fright Charges | Rs. 350 |
| Wages | Rs. 700 |
Apr 03 Amount paid to Mr. Reliance Ltd was Rs. 50000 -Part settlement.
Apr 10 Received Indirect income amount for the following.
| Commission Received | Rs. 10000 |
| Interest Received | Rs. 8000 |
Apr 22 Goods purchased from Mr.Dolphin ltd was Rs.120000 bill no 28
May 01 Salary paid to Ms. Famila for the following.
| Basic Pay | Rs.6000 |
| DA (F) | Rs. 2000 |
| HRA (F) | Rs.500 |
| Conveyance allowance(F) | Rs.700 |
| Medical allowance(F) | Rs.500 |
May 22 Goods sold to Ramani was Rs. 150000 bill no 75.
May 28 Interest received Rs. 8000
Jun 01 Salary paid to to Mr. Flaming for the following.
| Basic Pay | Rs. 5000 |
| DA | Rs. 2500 |
| TA | Rs. 1000 |
| Medical allowance | Rs. 500 |
| Food allowance | Rs. 300 |
Jun 10 Depreciation of machinery @ 10%.
Jun 22 Interest on capital @ 6%.
July 01 Withdraw from personal use Rs.5000.
July 15 With draw from bank Rs.20000.
Aug 01 Paid wages and fright charges Rs.700, Rs.350.
Aug 20 Salary paid to Ms. Prince for the following:
| Basic pay (p) | Rs.7000 |
| DA (P) | Rs.3000 |
| HRA (P) | Rs.1500 |
| TA (P) | Rs.600 |
| Food allowance (P) | Rs.500 |
| Medical allowance (P) | Rs.400 |
Sep 05 Motorcar sold on cash Rs.70000 and balance amount was depreciated.
Sep 20 Dividend received Rs.30000.
Create a New Company
- Go to the Gateway of Tally.
- Select "Create Company" or "Company Info" (exact wording may vary based on your version).
Company Creation Details:
- Name: M/s Everest Ltd
- Address: Enter the company's address.
- Country: Select the appropriate country.
- Financial Year: Set the financial year to 1.4.2022 to 31.3.2023.
- Books Beginning From: Choose "1st April" if you want to start accounting from the beginning of the financial year.
Security Control:
- Set up Security Controls based on your preferences.
Enable Features:
- Set up features like Banking, Inventory, GST (if applicable), and any other features your business requires.
Save the Company:
- Save the company details.
- Enable Cost Centres -> Yes
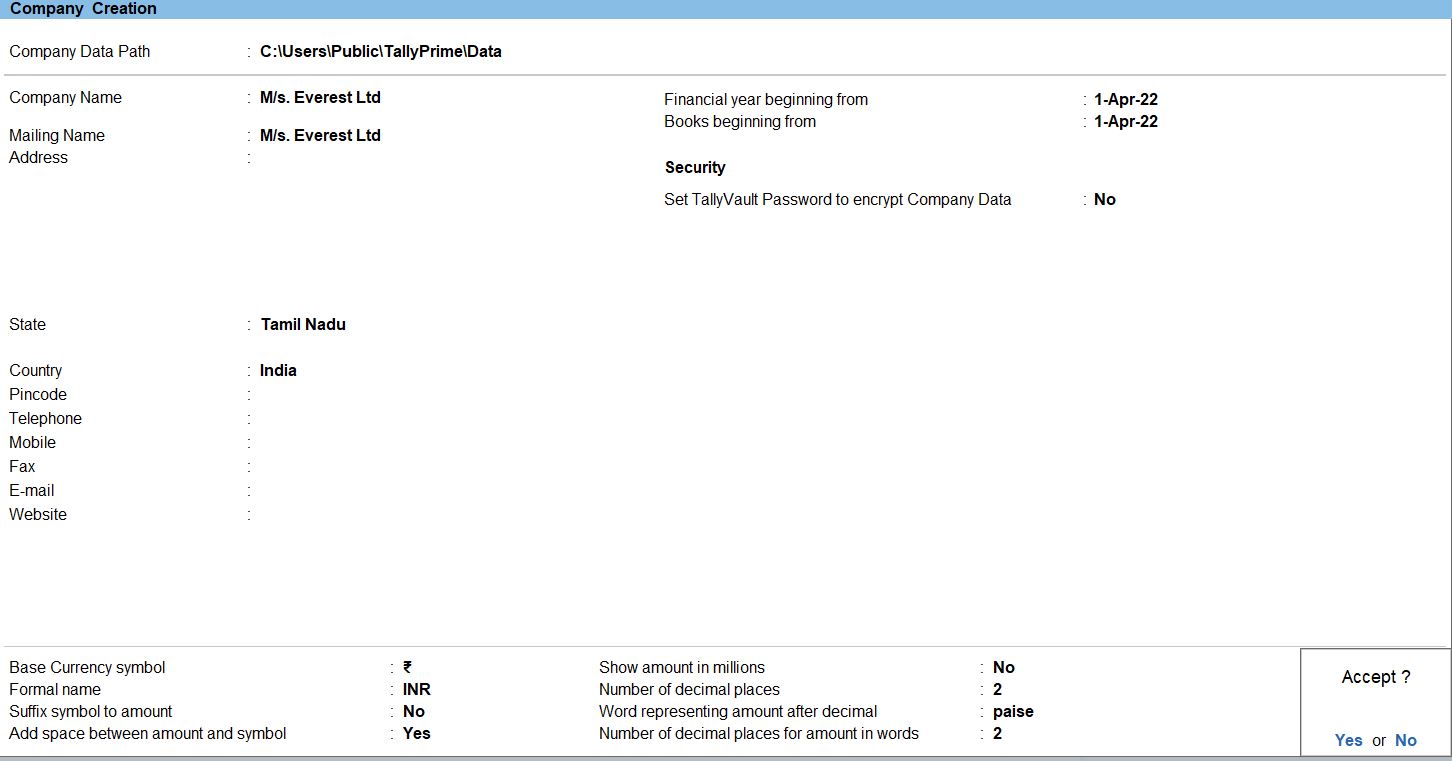
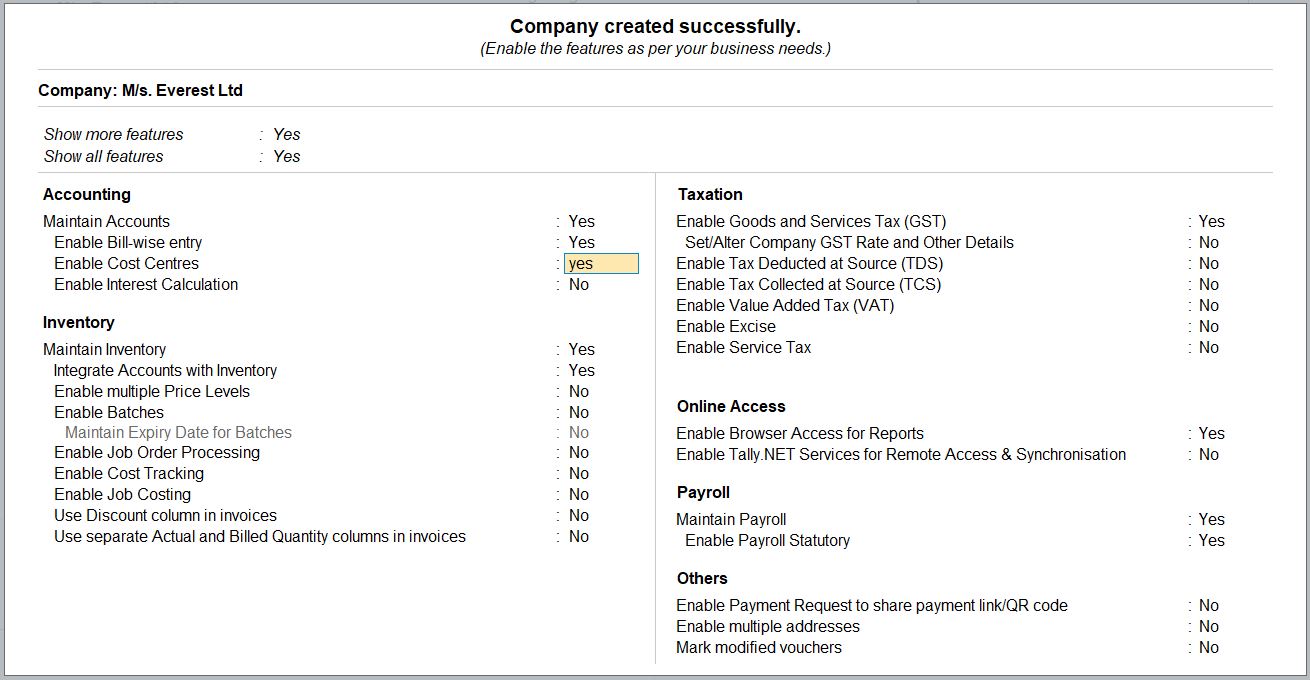
Create Ledgers:
- Select "Ledgers" and create ledgers with the provided details:
- Capital - Rs. 500,000 (Under "Capital" Group)
- Cash - Rs. 200,000 (Under "Bank Accounts" Group)
- Furniture - Rs. 50,000 (Under "Fixed Assets" Group)
- Bank Loan - Rs. 200,000 (Under "Secured Loans" Group)
- Indian Bank - Rs. 150,000 (Under "Bank Accounts" Group)
- Bank O/D - Rs. 150,000 (Under "Bank Accounts" Group)
- Machinery - Rs. 150,000 (Under "Fixed Assets" Group)
- Motor Car - Rs. 75,000 (Under "Fixed Assets" Group)
- Computer - Rs. 125,000 (Under "Fixed Assets" Group)
- Investment - Rs. 200,000 (Under "Current Assets" Group)
- Salary Due - Rs. 50,000 (Under "Current Liabilities" Group)
- Sundry Creditors - M/s Reliance (P) ltd - Rs. 150,000 (Under "Sundry Creditors" Group)
- Sundry Debtors - M/s. Hindustan Ltd - Rs. 60,000 (Under "Sundry Debtors" Group)
- Sundry Debtors - M/s. Deva Private ltd - Rs. 40,000 (Under "Sundry Debtors" Group)
Save and Exit:
- Save the entries by pressing Ctrl + A and exit Tally Prime.
- To use the default ledger, press page up button.
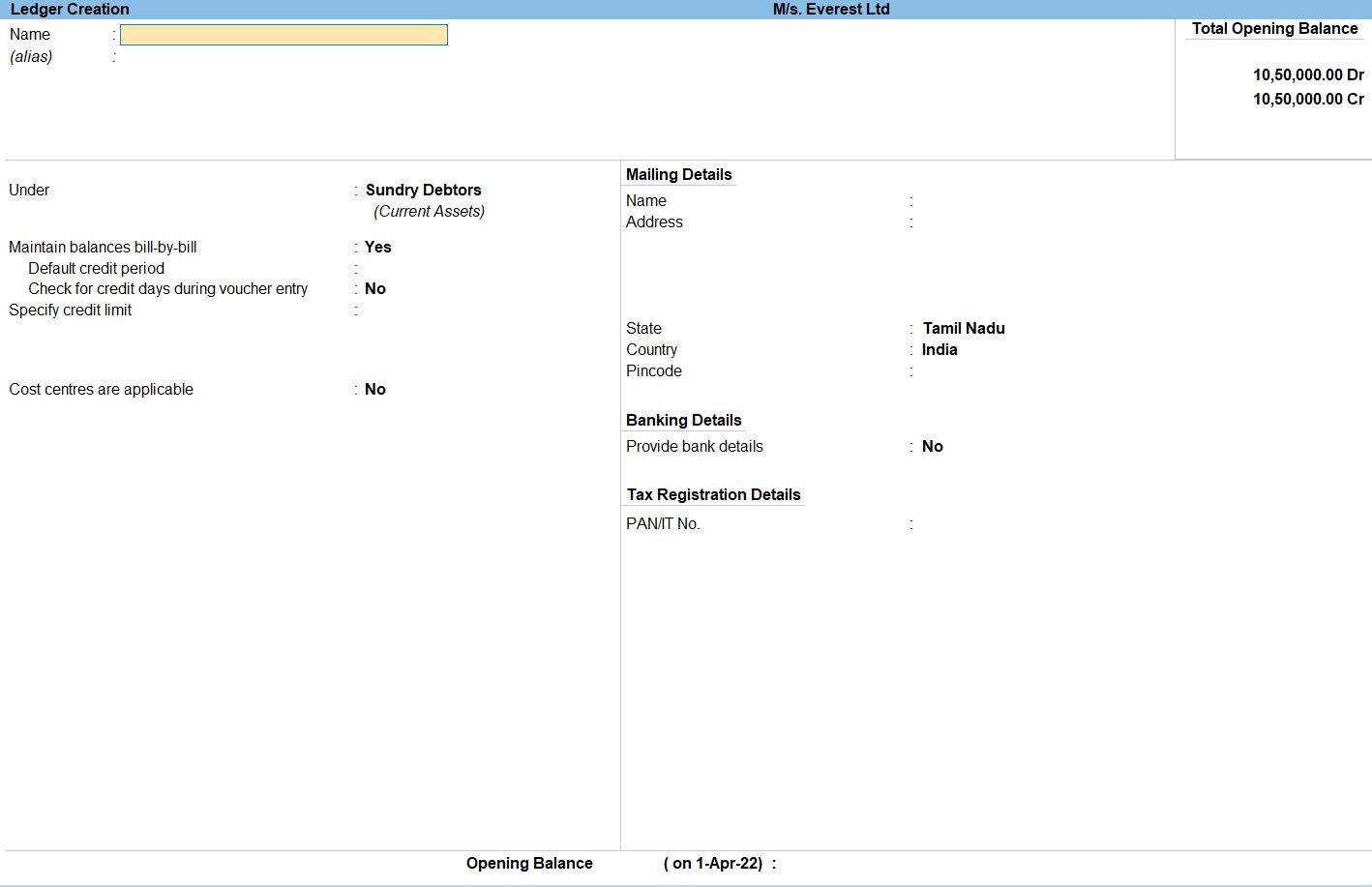
Select Chart of Accounts:
- Under the "Display" menu, choose "Account Books" and then select "Ledgers" or "Group Summaries."
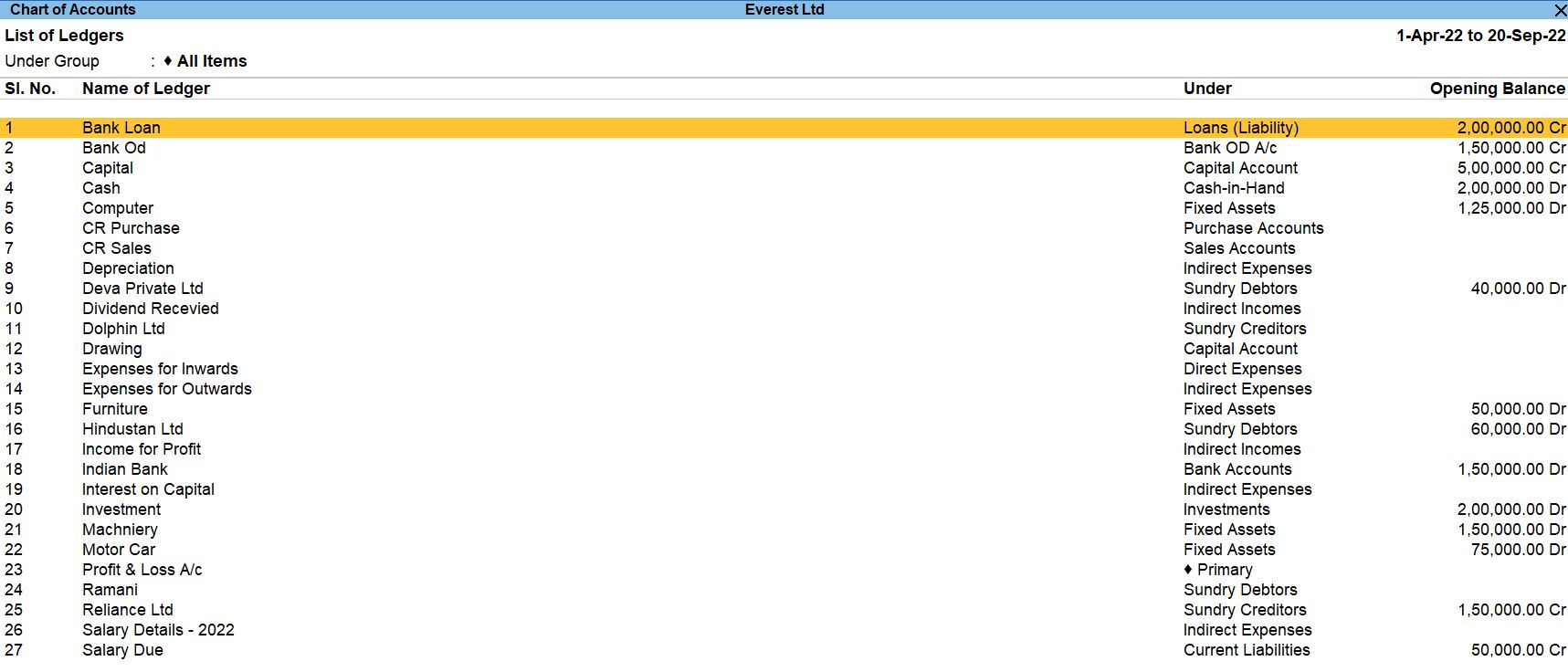
Select Trial Balance:
Under the "Display" menu, choose "Trial Balance." You can do this by pressing T or by navigating to "Display" -> "Trial Balance."
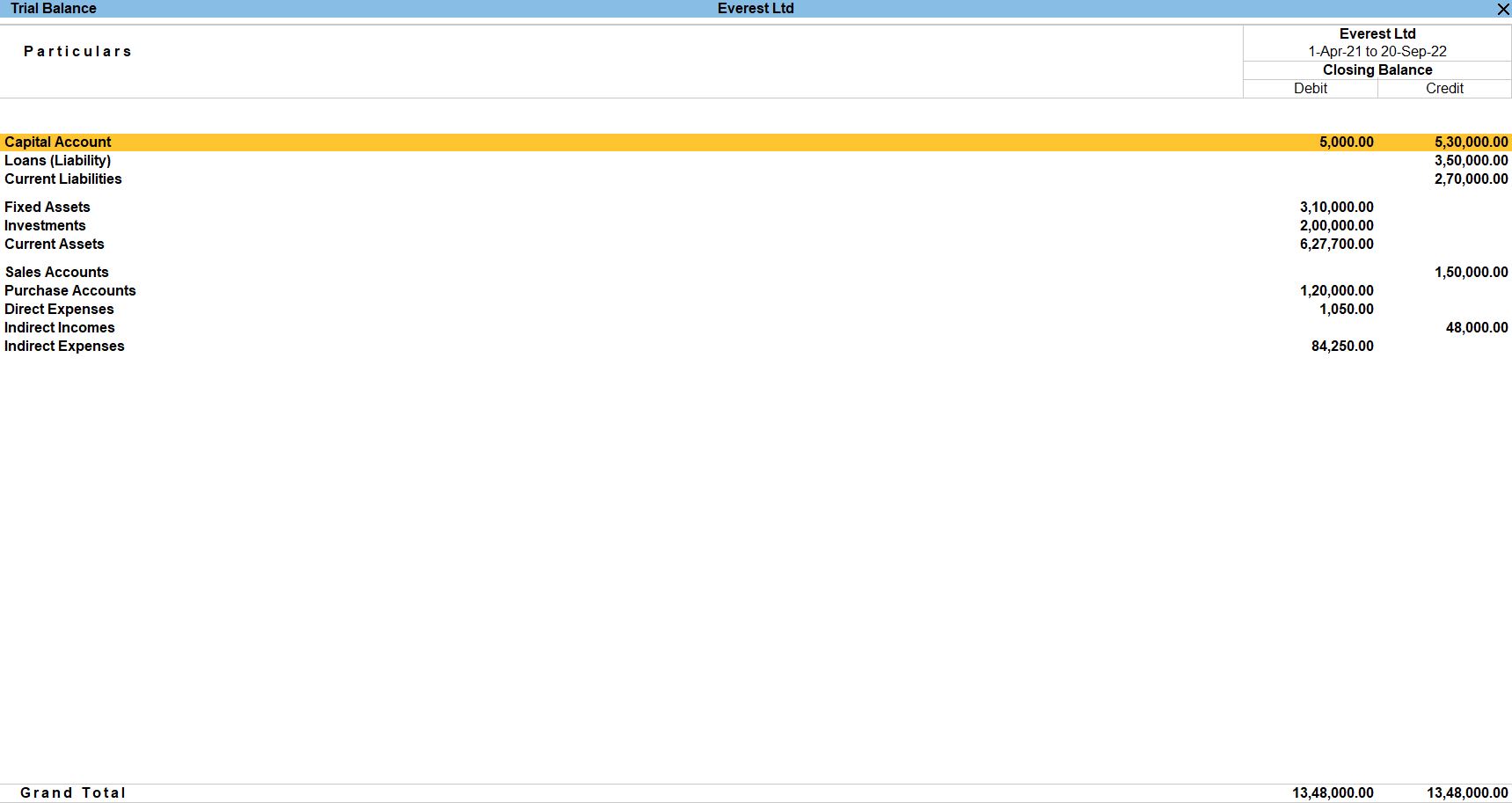
Create Cost Categories:
Go to Gateway of Tally:
- Navigate to the Gateway of Tally by pressing G or clicking on the Gateway of Tally icon
Create Cost Categories :
- Press Alt + G to go to "Gateway of Tally."
- Select "Accounts Info" and then choose "Cost Categories."
Create Cost Categories for Mr. Flaming, Ms. Famila, Mr. Prince:
- Create separate Cost Categories for each person:
- Mr. Flaming
- Ms. Famila
- Mr. Prince
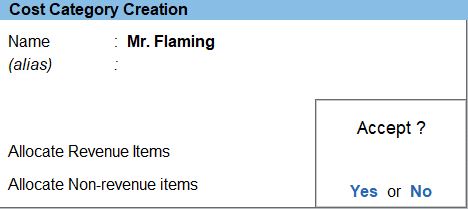
Create Cost Categories:
Go to Gateway of Tally:
- Navigate to the Gateway of Tally by pressing G or clicking on the Gateway of Tally icon
Create Cost Categories :
- Press Alt + G to go to "Gateway of Tally."
- Select "Accounts Info" and then choose "Cost Categories."
Create Cost Categories for Mr. Flaming:
- Create a Cost Category for Mr. Flaming.
Create Cost Centers:
Create Cost Centers:
- Press Alt + G to go to "Gateway of Tally."
- Select "Accounts Info" and then choose "Cost Centers."
Create Cost Centers for Basic Pay, DA, TA, Medical Allowance, Food Allowance:
- Create separate Cost Centers for each component:
- Basic Pay
- DA (Dearness Allowance)
- TA (Travel Allowance)
- Medical Allowance
- Food Allowance
Save and Exit:
- Save your entries by pressing Ctrl + A and exit Tally Prime.
Sample Ledger Creation:
Here's an example of how to create a few cost centers:
- Under "Cost Categories":
- Under "Cost Centers":
- Basic Pay (Cost Center)
- DA (Cost Center)
- TA (Cost Center)
- Medical Allowance (Cost Center)
- Food Allowance (Cost Center)
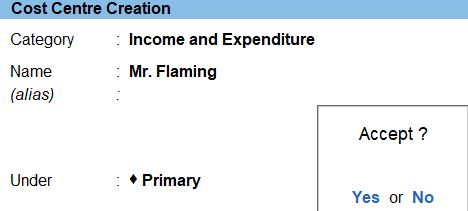
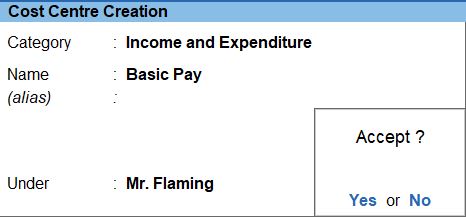
TRANSACTION DURING THE PERIOD
Apr 01 Paid indirect expenses and direct expenses for the following
| Telephone Charges | Rs. 1000 |
| Postage | Rs. 1250 |
| Fright Charges | Rs. 350 |
| Wages | Rs. 700 |
Go to Gateway of Tally:
- You'll start at the Gateway of Tally, which is the main screen.
Access Accounting Vouchers:
- From the Gateway of Tally, go to "Transaction" or press V to directly access Vouchers.
Create a "Payment Voucher" for the indirect expenses:
- Debit (DR): Indirect Expense - Telephone Charges (with cost center) - Rs. 1000
- Debit (DR): Indirect Expense - Postage (with cost center) - Rs. 1250
- Cash - Rs. 2250 (Total of Telephone Charges and Postage)
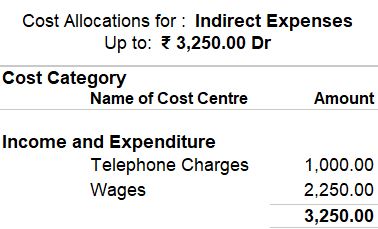
Create another "Payment Voucher" for the direct expenses:
- Debit (DR): Direct Expense - Freight Charges (with cost center) - Rs. 350
- Debit (DR): Direct Expense - Wages (with cost center) - Rs. 700
- Cash - Rs. 1050 (Total of Freight Charges and Wages)
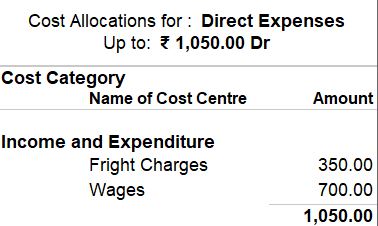
Transaction 1:
Voucher Type: Payment Voucher
- Date: April 01
- Debit (DR):
- Indirect Expense - Telephone Charges (with cost center) - Rs. 1000
- Indirect Expense - Postage (with cost center) - Rs. 1250
- Direct Expense - Freight Charges (with cost center) - Rs. 350
- Direct Expense - Wages (with cost center) - Rs. 700
- Credit (CR):
- Cash - Rs. 3300
Save and Exit:
- Press Ctrl + A to save the entry and exit.
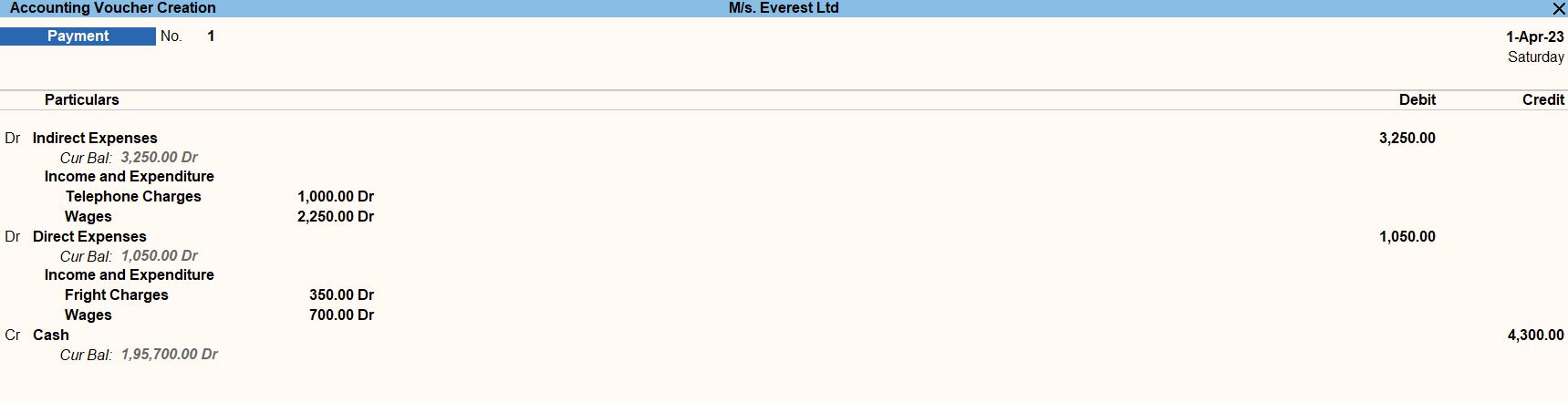
Follow the above steps for the transaction below.
May 01 Salary paid to Ms. Famila for the following.
| Basic Pay | Rs.6000 |
| DA (F) | Rs. 2000 |
| HRA (F) | Rs.500 |
| Conveyance allowance(F) | Rs.700 |
| Medical allowance(F) | Rs.500 |
Jun 01 Salary paid to to Mr. Flaming for the following.
| Basic Pay | Rs. 5000 |
| DA | Rs. 2500 |
| TA | Rs. 1000 |
| Medical allowance | Rs. 500 |
| Food allowance | Rs. 300 |
Aug 01 Paid wages and fright charges Rs.700, Rs.350.
Aug 20 Salary paid to Ms. Prince for the following:
| Basic pay (p) | Rs.7000 |
| DA (P) | Rs.3000 |
| HRA (P) | Rs.1500 |
| TA (P) | Rs.600 |
| Food allowance (P) | Rs.500 |
| Medical allowance (P) | Rs.400 |
July 01 Withdraw from personal use Rs.5000.
Apr 03 Amount paid to Mr. Reliance Ltd was Rs. 50000 -Part settlement.
Go to Gateway of Tally:
- Press G to go to the Gateway of Tally.
Create Ledgers:
- Select "Ledgers" and create the following ledgers:
- Mr. Reliance Ltd (Under "Sundry Creditors" or a suitable group)
- Cash (Under "Bank Accounts" or "Cash-in-Hand" group)
Record Voucher Entry:
- Go to "Gateway of Tally" and select "Accounting Vouchers" by pressing V.
- Choose "Payment Voucher" by pressing F5.
Enter Payment Details:
- Enter the payment details for the part settlement:
- Debit Mr. Reliance Ltd by Rs. 50,000
- Credit Cash by Rs. 50,000
Save and Exit:
- Press Ctrl + A to save the entry and exit.

Apr 10 Received Indirect income amount for the following.
| Commission Received | Rs. 10000 |
| Interest Received | Rs. 8000 |
Go to Gateway of Tally:
- You'll start at the Gateway of Tally, which is the main screen.
Access Accounting Vouchers:
- From the Gateway of Tally, go to "Transaction" or press V to directly access Vouchers.
Create a "Payment Voucher" for the indirect expenses:
- Debit (DR): Indirect Income – Commission Received (with cost center) - Rs. 10000
- Debit (DR): Indirect Income – Interest Received (with cost center) - Rs. 8000
- Cash - Rs. 18000 (Total of Telephone Charges and Postage)
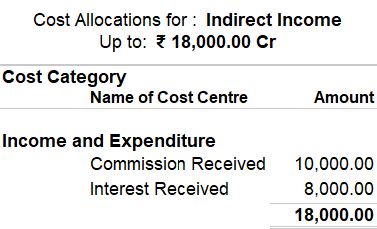
Transaction 1:
Voucher Type: Receipt Voucher
- Date: April 03
- Debit (DR):
- Indirect Income – Commission Received (with cost center) - Rs. 10000
- Indirect Income – Interest Received (with cost center) - Rs. 8000
- Credit (CR):
- Cash - Rs. 18000
Save and Exit:
- Press Ctrl + A to save the entry and exit.

Follow the above steps for the transaction below.
May 01 Interest received Rs. 8000.
Sep 20 Dividend received Rs.30000.
Apr 22 Goods purchased from Mr. Dolphin ltd was Rs.120000 bill no 28
Go to Gateway of Tally:
- Press G to go to the Gateway of Tally.
Access Accounting Vouchers:
- From the Gateway of Tally, go to "Transaction" or press V to directly access Vouchers.
Select Purchase Voucher:
- Choose "F9: Purchase" to create a Purchase Voucher.
Enter Voucher Details:
- In the Purchase Voucher screen:
- Date: Set the date to April 22.
- Party A/c Name: Select or create the ledger for " Mr. Dolphin ltd."
- Under: Choose the appropriate group for the party (e.g., "Sundry Creditors").
- Amount: Enter Rs. 120000.
- Bill No: Enter the bill number as "28."
Debit and Credit Accounts:
- Debit the account representing the purchase (e.g., "Purchase") with Rs. 120000.
- Credit the account representing the party (e.g., " Mr. Dolphin ltd ") with Rs. 120000.
Save the Voucher:
- Press Ctrl + A to save the Payment Voucher.

May 22 Goods sold to Ramani was Rs. 150000 bill no 75.
Go to Gateway of Tally:
- Press G to go to the Gateway of Tally.
Access Accounting Vouchers:
- From the Gateway of Tally, go to "Transaction" or press V to directly access Vouchers.
Select Purchase Voucher:
- Choose "F8: Sales" to create a Sales Voucher.
Enter Voucher Details:
- In the Sales Voucher screen:
- Date: Set the date to May 22.
- Party A/c Name: Select or create the ledger for " Mr. Ramani."
- Under: Choose the appropriate group for the party (e.g., "Sundry Debtors").
- Amount: Enter Rs. 150000.
- Bill No: Enter the bill number as "75."
Debit and Credit Accounts:
- Debit the account representing the purchase (e.g., " Mr. Ramani ") with Rs. 150000.
- Credit the account representing the party (e.g., " Sales ") with Rs. 150000.
Save the Voucher:
- Press Ctrl + A to save the Payment Voucher.

Jun 10 Depreciation of machinery @ 10%.
Go to Gateway of Tally:
- Press G to go to the Gateway of Tally.
Access Accounting Vouchers:
- From the Gateway of Tally, go to "Transaction" or press V to directly access Vouchers.
Select Purchase Voucher:
- Choose "F7: Journal" to create a Journal Voucher.
Enter Journal Voucher Details:
- In the Journal Voucher screen:
- Date: Set the date to June 10.
- Debit Account: Select the account representing the loss or expense (e.g., "Depreciation Expense").
- Amount: Enter Rs. 15000.
- Credit Account: Select the account representing the typewriter (e.g., "Machinery").
- Narration: Enter a brief description, such as "Stolen of typewriter worth Rs. 15000."
Save the Voucher:
- Press Ctrl + A to save the Payment Voucher.

July 15 With draw from bank Rs.20000.
Go to Gateway of Tally:
- Press G to go to the Gateway of Tally.
Access Accounting Vouchers:
- From the Gateway of Tally, go to "Transaction" or press V to directly access Vouchers.
Select Purchase Voucher:
- Choose "F4: Contra" to create a Contra Voucher.
Enter Contra Voucher Details:
- In the Contra Voucher screen:
- Date: Set the date to July 15.
- Debit Account: Select the account to be debited (e.g., "Cash").
- Amount: Enter Rs. 20,000.
- Credit Account: Select the account to be credited (e.g., "Indian Bank").
- Narration: Enter a brief description, such as "Cash withdrawal from Indian Bank."
Save the Voucher:
- Press Ctrl + A to save the Payment Voucher.

Profit and Loss
Go to Gateway of Tally:
- Press G to go to the Gateway of Tally.
Access Reports:
- From the Gateway of Tally, go to "Reports" by selecting it from the main menu.
Financial Reports:
- Under "Reports," navigate to "Profit & Loss" in the "Financial Reports" section.
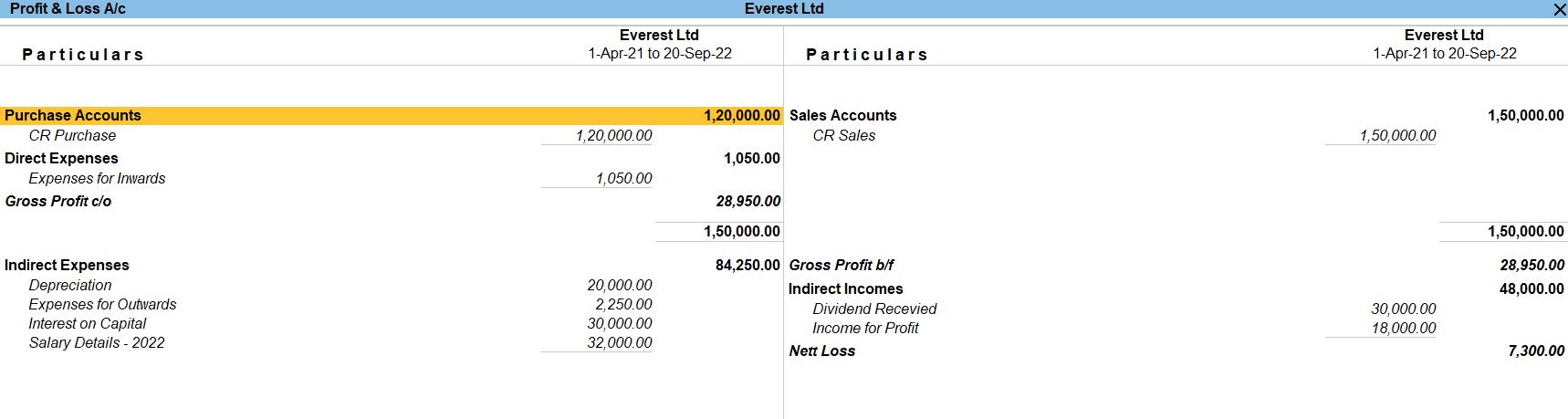
Balance Sheets
Go to Gateway of Tally:
- Press G to go to the Gateway of Tally.
Access Reports:
- From the Gateway of Tally, go to "Reports" by selecting it from the main menu.
Financial Reports:
- Under "Reports," navigate to "Balance Sheet" in the "Financial Reports" section.
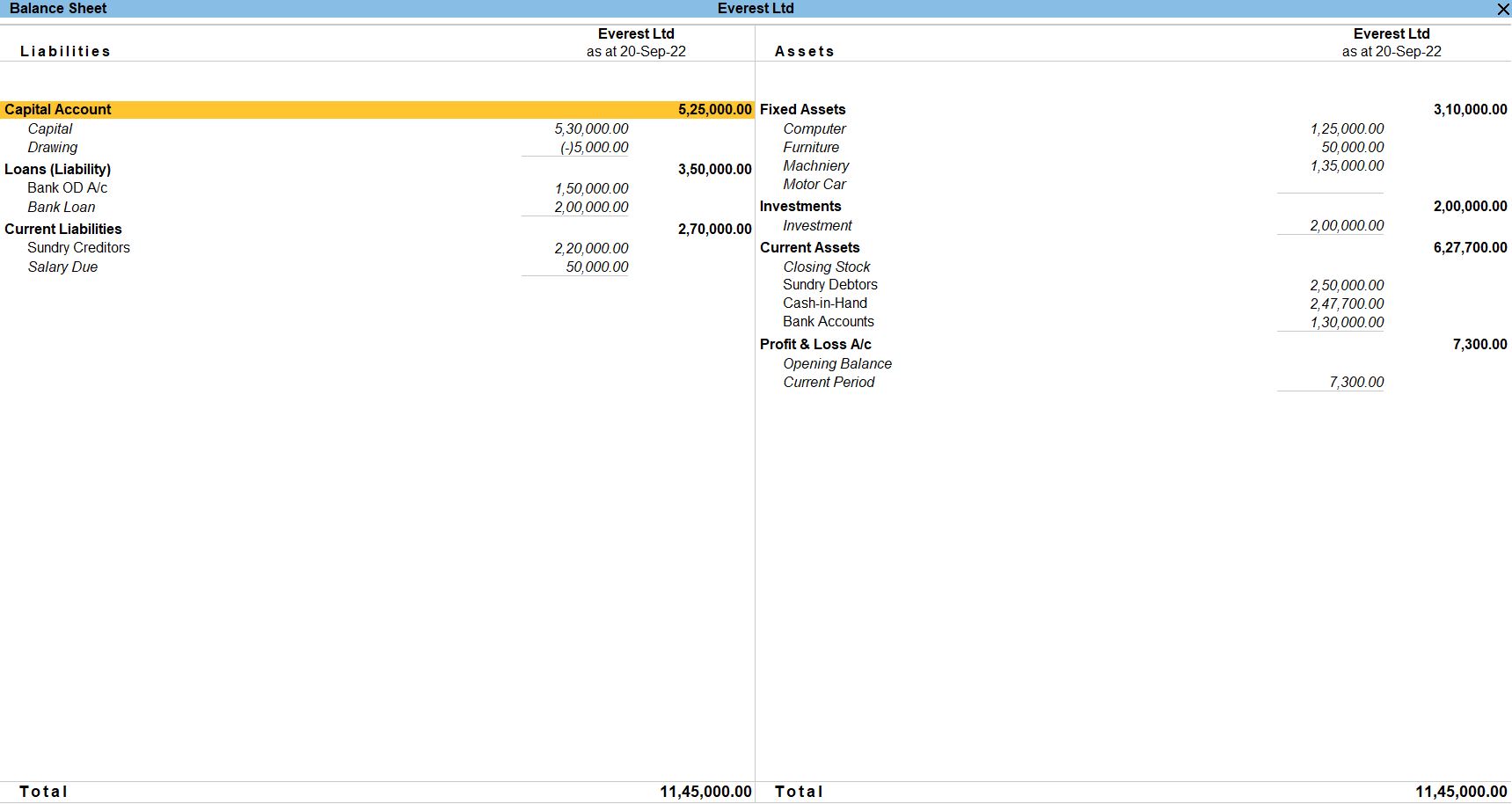
Tally Prime
Learn All in Tamil © Designed & Developed By Tutor Joes | Privacy Policy | Terms & Conditions