How to Delete Mapping Templates in Tally Prime
In Tally Prime, you can delete mapping templates saved for all companies by using the Troubleshooting option in the Help menu. Here’s a detailed, step-by-step guide to delete these templates, including how to navigate the menus and the reasons for this process.
Steps to Delete Mapping Templates in Tally Prime via Help Menu
1. Open Tally Prime
- Start Tally Prime on your computer.
- Ensure that the company where the mapping template was created is open.
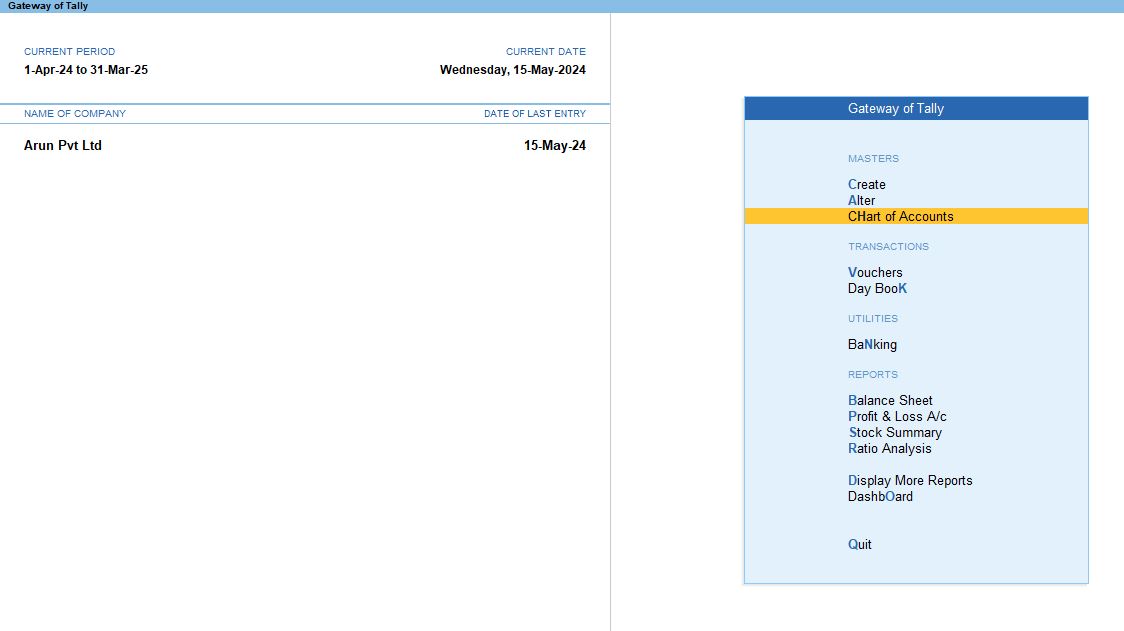
2. Go to the Help Menu
- On the Gateway of Tally, press F1 to open the Help menu.
- Alternatively, you can click on Help from the top-right corner of the screen.
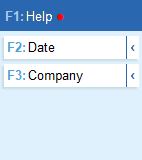
3. Select Troubleshooting
- Once the Help menu is open, navigate to the option Troubleshooting.
- This option provides solutions and tools for resolving common issues and performing system tasks like deleting unnecessary data.
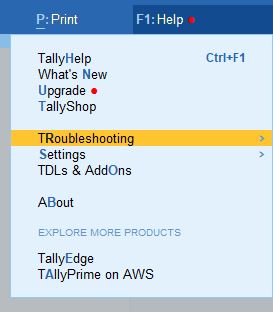
4. Choose Delete Mapping Templates Saved for All Companies
- In the Troubleshooting section, look for the option that says Delete Mapping Templates Saved for all Companies.
- Select this option to proceed with the deletion process.
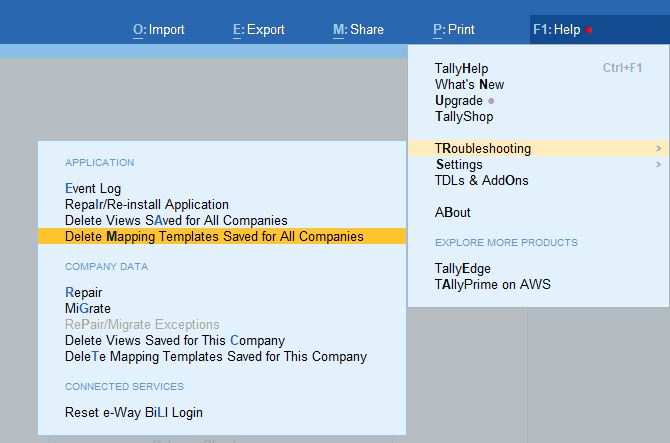
5. View and Select Templates to Delete
- After selecting this option, Tally will show a list of mapping templates that are saved across all companies in your system.
- You will be able to see the templates with details, such as the name of the template, type of data (Vouchers, Masters, Inventory), and date of creation.
6. Delete the Templates
- Highlight the template you want to delete using the arrow keys.
- Press Alt + D to delete the selected template. Tally will ask for confirmation before proceeding.
- Confirm the deletion by pressing Enter.
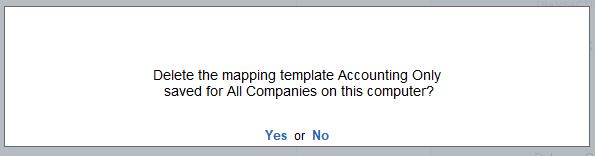
7. Repeat for Multiple Templates (if needed)
- If you have multiple templates to delete, repeat the process by selecting each template and pressing Alt + D.
- Once all the templates you want to delete are removed, you can exit this menu.
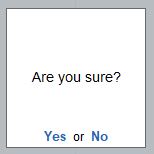
Key Points to Remember:
- Templates Deleted for All Companies: The process described here deletes the selected mapping templates across all companies, not just the one that’s currently open. Be cautious when performing this operation to avoid accidentally deleting templates that other companies might still use.
- Permanent Deletion: Once you delete a mapping template, it is permanently removed and cannot be recovered. If you need the template again in the future, you will need to recreate it manually.
- Multiple Templates: Tally allows you to create different templates for different import scenarios (e.g., accounting transactions, inventory, GST, etc.), so when deleting, ensure you're selecting the correct template for the right type of data.
- Backup and Restore: Before performing bulk deletions of mapping templates, it's a good idea to take a backup of your data to ensure that no critical templates are lost by mistake.
Example Scenario:
Let’s assume you have several mapping templates that were created for importing voucher entries, inventory transactions, and GST-related data across different companies. Over time, you may no longer need these templates, and they might be cluttering your system. Using the Help>Troubleshooting feature allows you to quickly and easily clean up unused templates across all companies.
By following the steps outlined above:
- Open Help using F1.
- Go to Troubleshooting and select Delete Mapping Templates Saved for all Companies.
- Review the list, and delete the templates you no longer need.
Conclusion:
Deleting mapping templates saved for all companies through the Troubleshooting option in Tally Prime is an efficient way to manage templates that are no longer in use. The process ensures that your system is clutter-free, especially when there are multiple templates spread across different companies. However, always double-check which templates are being deleted as the action is permanent.
Tally Prime
Learn All in Tamil © Designed & Developed By Tutor Joes | Privacy Policy | Terms & Conditions