How to Import Accounting Transactions from Excel into Tally Prime
DownloadSample Excel File for Accounting Transactions
1. Open Tally Prime:
- Start Tally Prime on your computer.
2. Navigate to Import Data:
- From the Gateway of Tally, press Alt + O or manually go to Utilities>Import Data.
3. Select the Type of Data:
- Choose Vouchers under the import options. This is the option for importing accounting transactions.
4. Access Sample File:
- Tally may prompt you to use a Sample Template or Excel File for the correct structure.
- If a direct download link isn’t provided, you can export an existing voucher (transaction) in Tally Prime to Excel and use that as a sample (explained below).
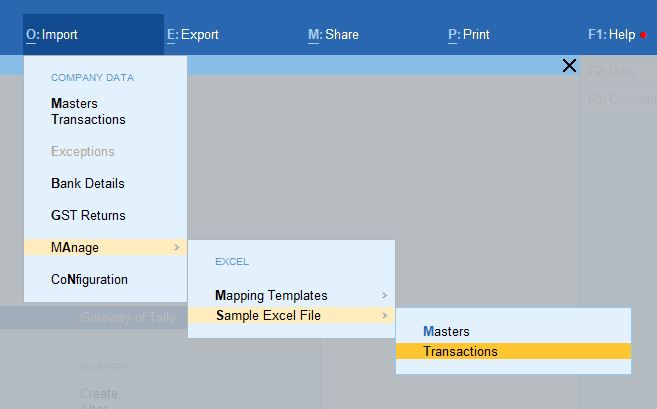
Steps to Export an Existing Transaction for Sample Format
Open an Existing Transaction:
- Go to Display>Day Book or any report where you have transactions.
Export to Excel:
- Press Alt + E (Export) and choose the Excel format.
- Choose a location to save the file. This will give you a sample Excel file in the correct format, which you can use as a template for importing.
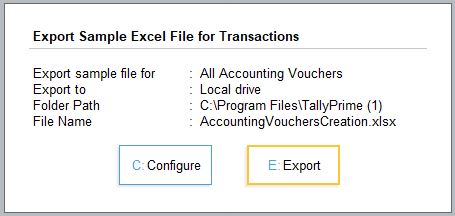
Importing Accounting Transactions into Tally Prime from Excel
After preparing the Excel file with your accounting transactions, follow these steps to import it into Tally Prime:
Prepare the Excel File:
- Ensure that your Excel file matches Tally’s structure, including columns for Date, Voucher Number, Ledger Name, Amount, etc.
- Every row should represent a specific accounting entry.
- Ensure that the Excel file is formatted properly and contains valid data, such as correct dates and ledger names.

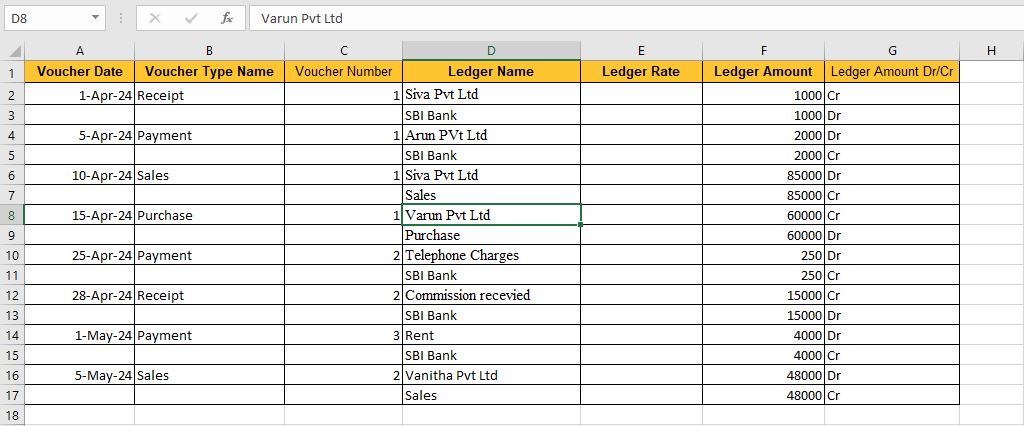
Import Data in Tally Prime:
- From the Gateway of Tally, press Alt + O or go to Utilities>Import Data.
- Select Vouchers as the data type.
- You will be prompted to enter the path of the Excel file you want to import.
- Enter the full path to the Excel file containing your accounting transactions.
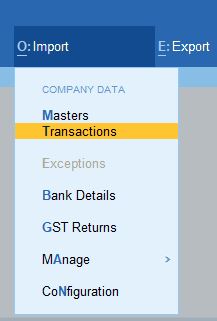
Choose Import Options:
- Configure any specific settings, like whether to overwrite existing transactions or create new entries.
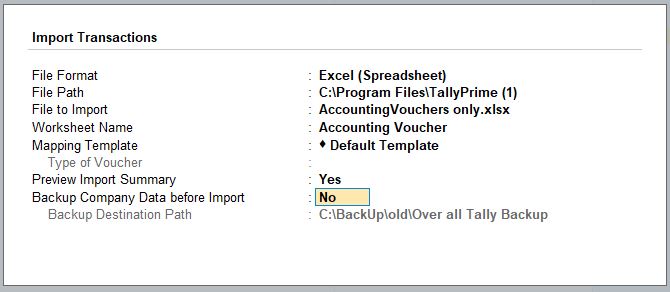
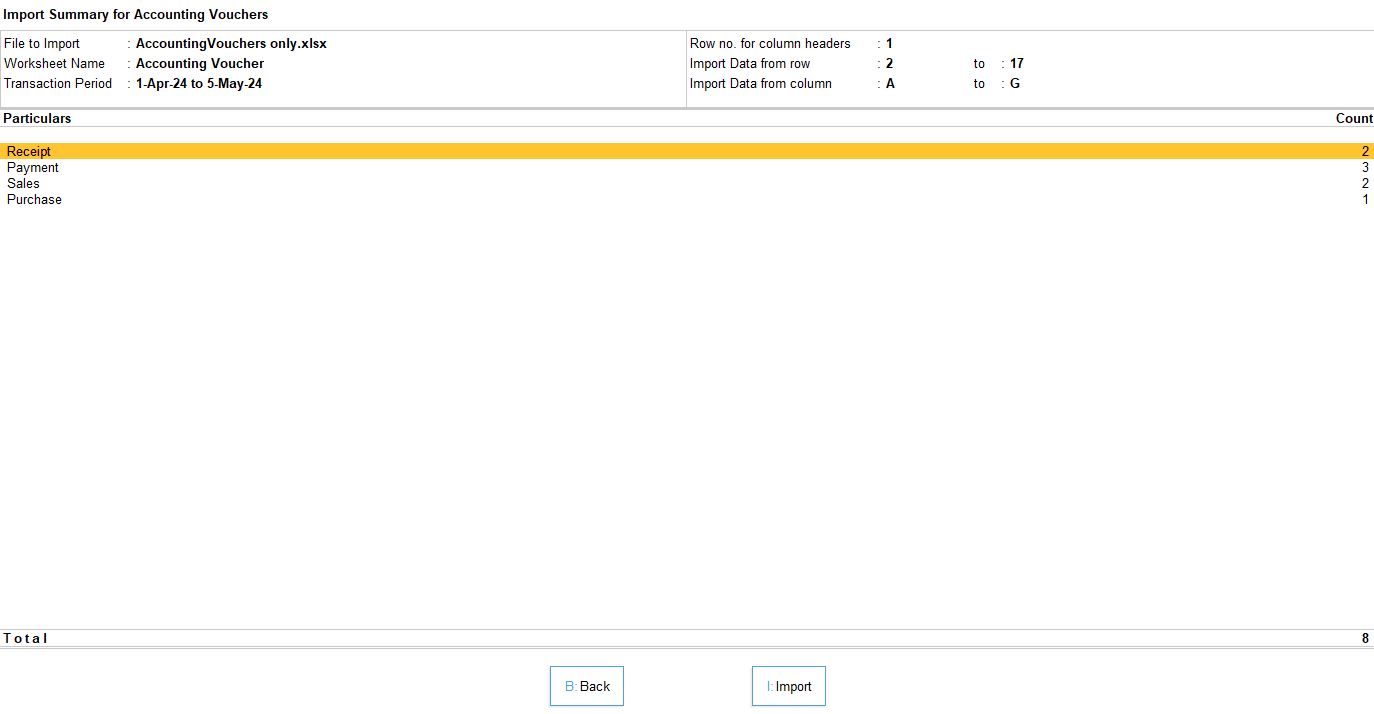
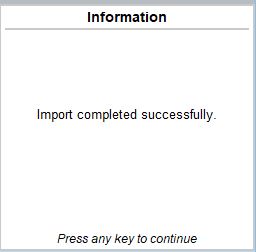
Import and Verify:
- Tally will import the data, and if everything is formatted correctly, it will display the imported vouchers.
- Verify that the accounting transactions have been imported correctly by checking Display>Day Book or specific ledger reports.
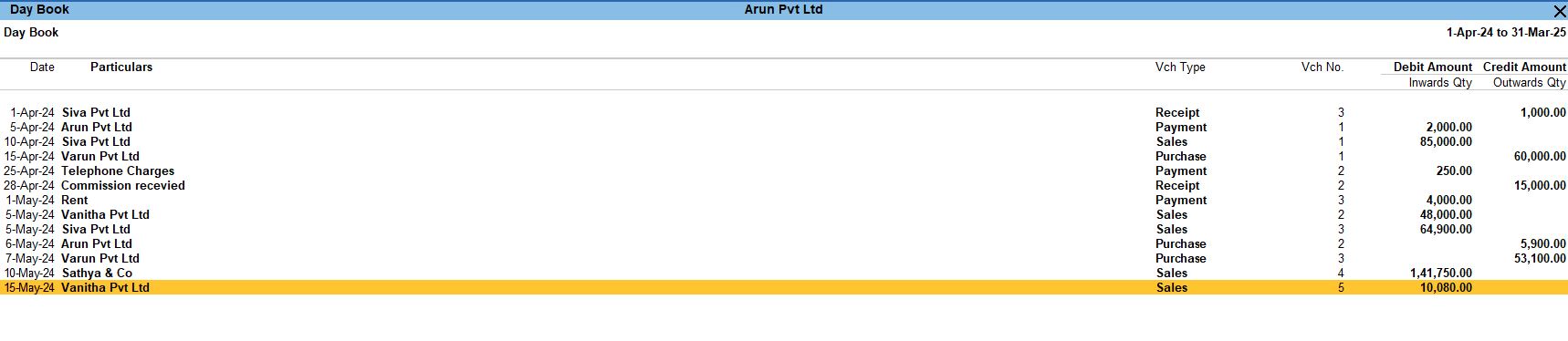
Common Issues to Avoid:
- Ensure the column headers in your Excel file match the required format.
- Check for any data mismatches, such as incorrect dates, ledger names that don’t exist in Tally, or incorrect voucher types.
- Tally Prime will skip or show an error if there is any mismatch or missing data.
Tally Prime
Learn All in Tamil © Designed & Developed By Tutor Joes | Privacy Policy | Terms & Conditions