Mastering Invoice Printing Management in Tally Prim
Purchase Invoice Printing
Intrastate purchase - Company Details
| MODERN GADGETS | |
|---|---|
| ADDRESS | GR Residency Complex, AGT Business Park, Haddow Road, Chennai-600034 |
| CEO | Srikumar B |
| PHONE | 044 - 28274298 |
| MOBILE NO | 8521036974 |
| FAX NO | 785 - 395 -1279 |
| WEBSITE | moderngadgetschennai.in |
| moderngadgetschennai@gmail.com | |
| GSTIN NO | 33CNOPA2898D1Z5 |
| PANCARD NO | CNOPA2898D |
OPENING BALANCE:
| Satete Bank of India | 750000 |
| Bank OD | 23000 |
| Buildings | 160000 |
| Cash | 264000 |
| Dividend | 30000 |
| Furniture | 50000 |
| Bank Loan | 460000 |
| Capital | 803000 |
| CREDITORS | |||
|---|---|---|---|
| PARTY | AMOUNT | BILL NO | CREDIT DAYS |
| Raghav Traders | 55000 | RTP177 | 40 days |
| DEBTORS | |||
|---|---|---|---|
| PARTY | AMOUNT | BILL NO | CREDIT DAYS |
| Raman Groups | 75000 | MDINV108 | 30days |
| Ganesh warehouse | 12000 | MDINV112 | 30days |
TRANSACTION DURING THE PERIOD:
Apr 12 Purchase following stock items from Krishna Enterprises, Tamil Nadu on credit the Ref No KRSA196 and agreed to pay the amount within 15 days from the date of purchase.
Company Details
| KRISHNA ENTERPRISES | |
|---|---|
| ADDRESS | 3rd Floor, 203/1, 9th St, Crosscut Road, Kattoor Main, Ram Nagar, Coimbatore- 641009 |
| CEO | Vasumant Krish V |
| GSTIN NO | 33CKEGF2593R2Z5 |
| PANCARD NO | CKEGF2593R |
Product Details
| ITEMS | QTY | AMOUNT | GST RATE | HSN CODE |
|---|---|---|---|---|
| TV | 100 Nos | Rs. 5000 | 18% | 8528 |
| Air Cooler | 150 Nos | Rs. 10000 | 12% | 847960 |
| Washing Machine | 100 Nos | Rs. 12000 | 18% | 845011 |
| Camera | 90 Nos | Rs. 2500 | 12% | 852530 |
| Receipt Note No(s) | RN121 |
|---|---|
| Receipt Doc No | RND07 |
| Dispatched through | Lorry |
| Destination | Chennai |
| Carrier Name/Agent | Natarajan |
| Bill of Lading/LR-RR No | LR8562 |
| Date | APR 10 |
| Motor Vehicle No | TN 22 K 1873 |
| RAGHAV TRADERS | |
|---|---|
| ADDRESS | Block No. 2, Sanjay Commercial Complex, near S T Bus Station, Gujarat- 360001 |
| CEO | Raghav Sri Narayanan |
| State | Gujarat |
| GSTIN NO | 24DKKPS2847A2ZM |
| PANCARD NO | KKPS2847A2 |
Apr 16 Purchase following stock items from Raghav Traders, Gujarat on credit the Ref No RT215 and agreed to pay the amount within 40 days from the date of purchase.
Product Details
| ITEMS | QTY | AMOUNT | GST RATE | HSN CODE |
|---|---|---|---|---|
| Calculator | 110 Nos | Rs. 1000 | 18% | 84701000 |
| Table | 150 Nos | Rs. 2500 | 28% | 94034000 |
| Notebook | 130 Nos | Rs. 500 | 12% | 480210 |
| Receipt Note No(s) | RTRN111 |
| Receipt Doc No | RTD03 |
| Dispatched through | Lorry |
| Destination | Chennai |
| Carrier Name/Agent | Vikram |
| Bill of Lading/LR-RR No | LR6987 |
| Date | APR 14 |
| Motor Vehicle No | GJ7AT1845 |
Company Creation
- Open Tally Prime: Launch the Tally Prime software on your computer.
- Go to Gateway of Tally: Once Tally Prime is opened, you'll be on the Gateway of Tally screen. This is where you can access all the main functions of Tally.
- Create Company: From the Gateway of Tally, navigate to the "Company Management" section. Here, you'll find an option to create a new company. Select that option.
- Enter Company Details: You will be prompted to enter various details about the company. Input the details for "MODERN GADGETS" as follows:
- Company Name: MODERN GADGETS
- Address: GR Residency Complex, AGT Business Park, Haddow Road, Chennai-600034.
- CEO: Srikumar B
- Phone: 044 - 28274298
- Mobile No: 8521036974
- Fax No: 785 - 395 -1279
- Website: moderngadgetschennai.in
- Email: moderngadgetschennai@gmail.com
- GSTIN No: 33XXXXXXXXXX1Z5
- PAN Card No: XXXXXXXXXX
- Save Company Details: After entering all the required information, save the company details.
- Set Financial Year: Tally will prompt you to set the financial year for the company. Enter the appropriate dates for the financial year.
- Configure GST Details: Since the company has a GSTIN, you'll need to configure GST details. Follow the prompts to set up GST settings and input the GSTIN provided.
- Save and Exit: Once all details are entered and configured, save the changes and exit the company creation screen.
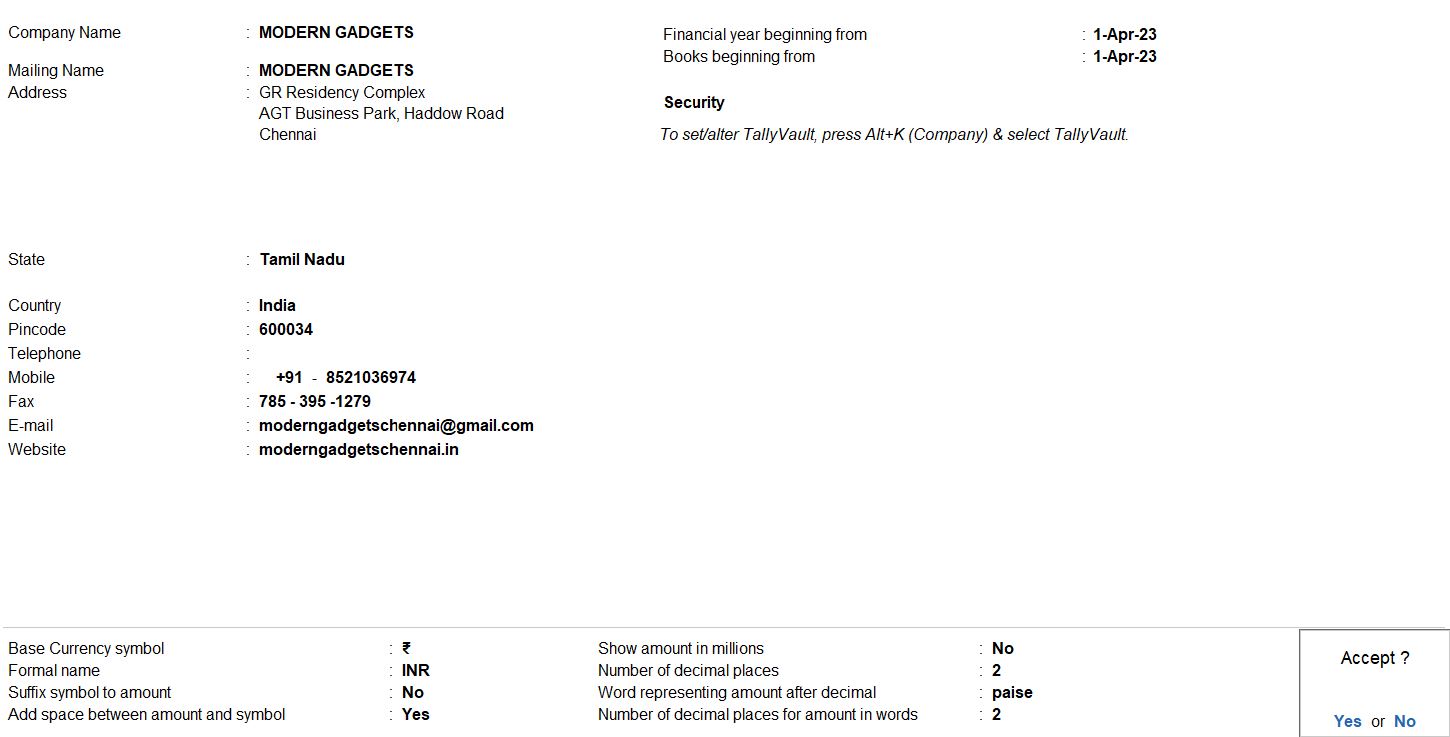
Ledger Creation
- Open Tally Prime: Launch the Tally Prime software on your computer.
- Go to Gateway of Tally: Once Tally Prime is opened, you'll be on the Gateway of Tally screen. This is where you can access all the main functions of Tally.
- Access the Chart of Accounts: From the Gateway of Tally, navigate to the "Accounts Masters" section. Here, you'll find an option for "Ledgers." Select that option to access the ledger creation screen.
- Create Ledgers: In the ledger creation screen, you'll create each ledger account one by one.
State Bank of India:
- Enter the name as "State Bank of India."
- Under "Group," select "Bank Accounts" since it's a bank account.
- Set the opening balance to 750,000.
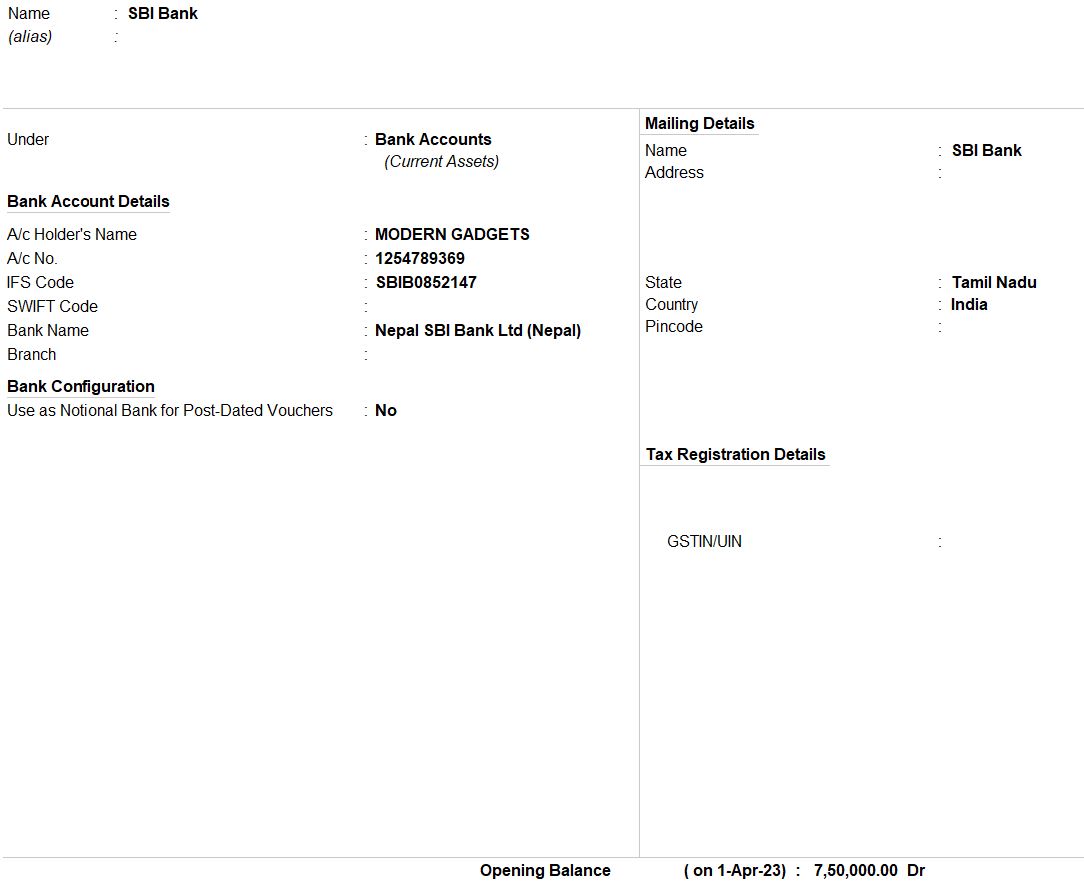
Bank OD:
- Enter the name as "Bank OD."
- Select appropriate group, likely "Bank Accounts" or "Loans (Liabilities)."
- Set the opening balance to 23,000.
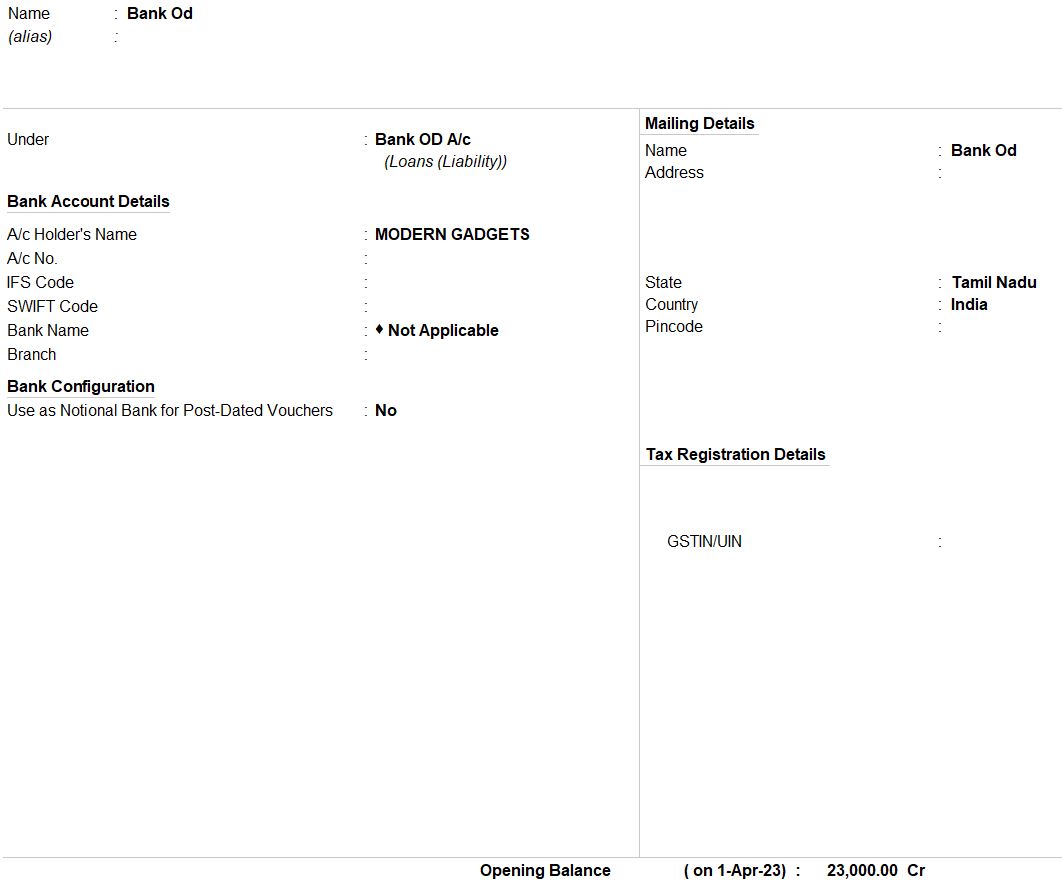
Buildings:
- Enter the name as "Buildings."
- Select appropriate group, such as "Fixed Assets" or "Property, Plant, and Equipment."
- Set the opening balance to 160,000.
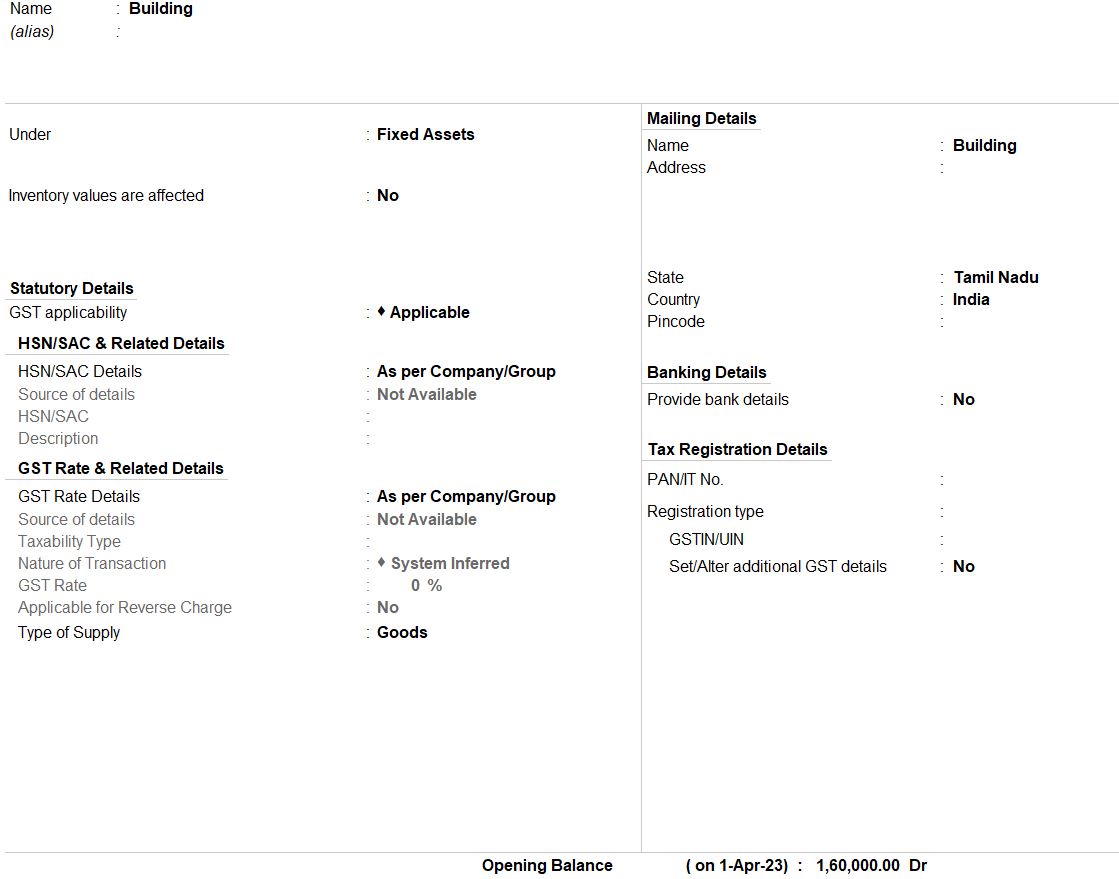
Cash:
- Enter the name as "Cash."
- Select the group as "Cash-in-Hand" or "Cash Accounts."
- Set the opening balance to 264,000.
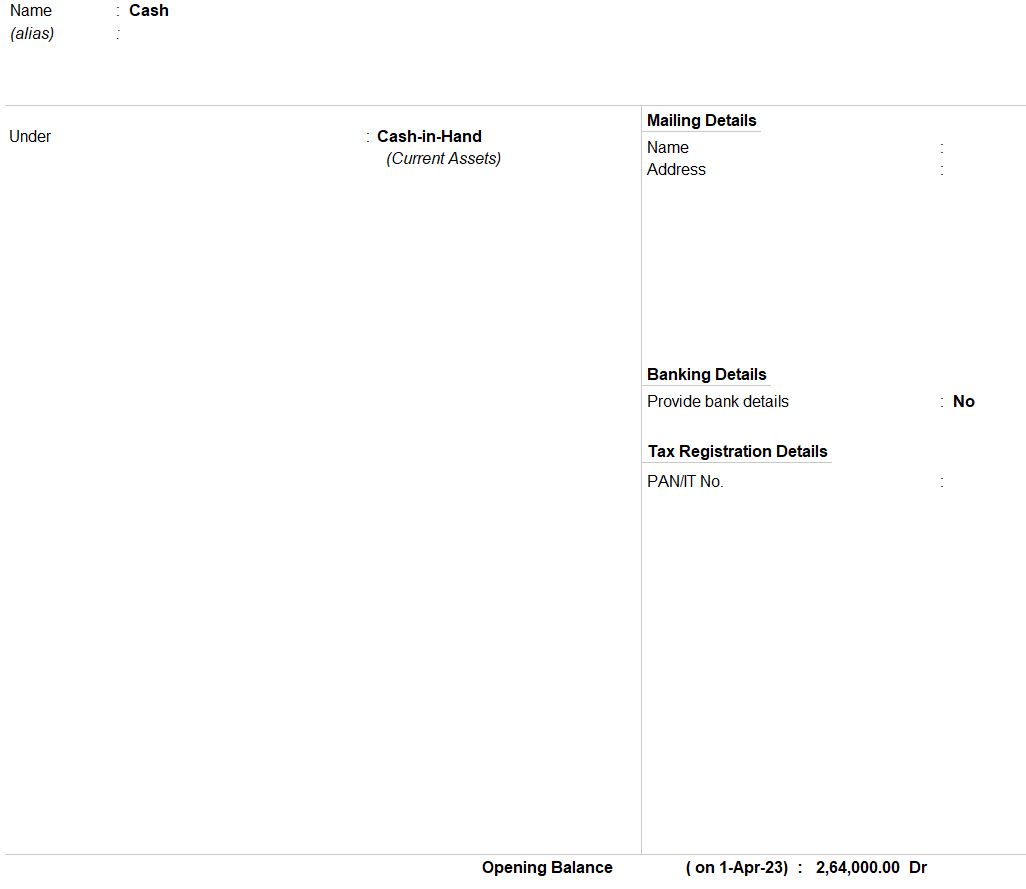
Dividend:
- Enter the name as "Dividend."
- Choose the appropriate group, such as "Income" or "Direct Incomes."
- Set the opening balance to 30,000.
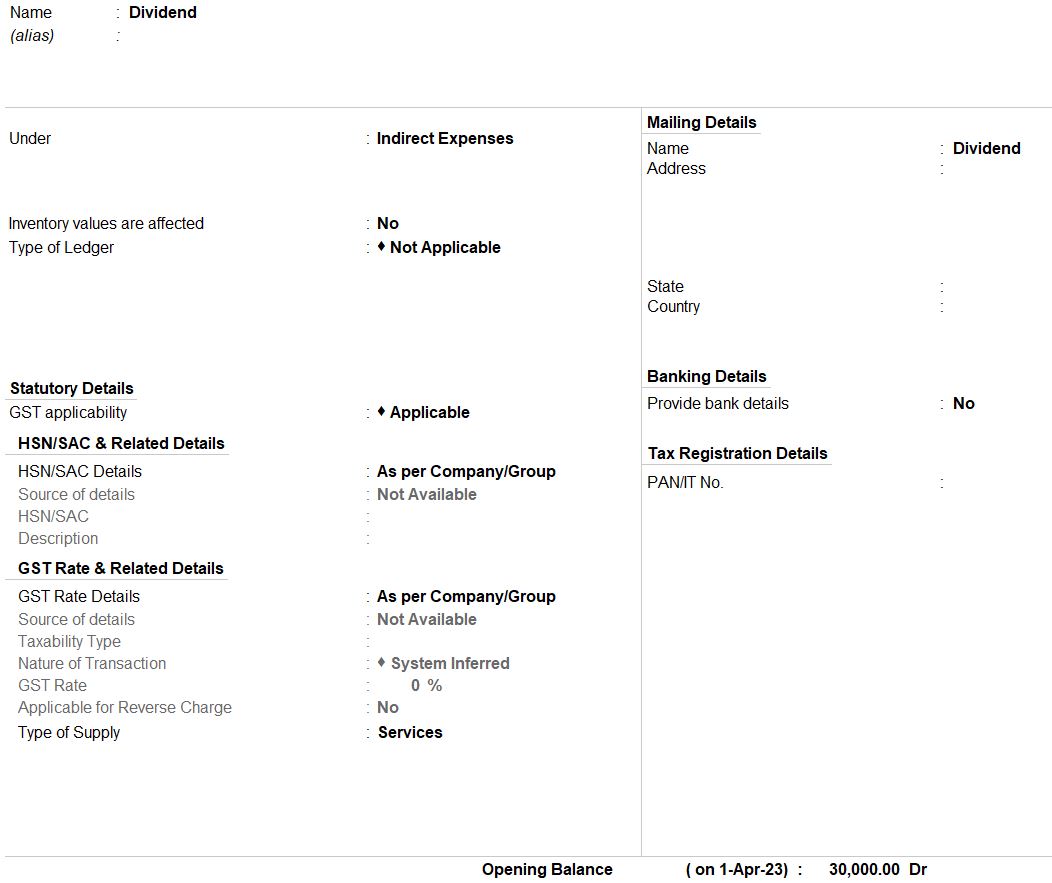
Furniture:
- Enter the name as "Furniture."
- Select the group as "Fixed Assets."
- Set the opening balance to 50,000.
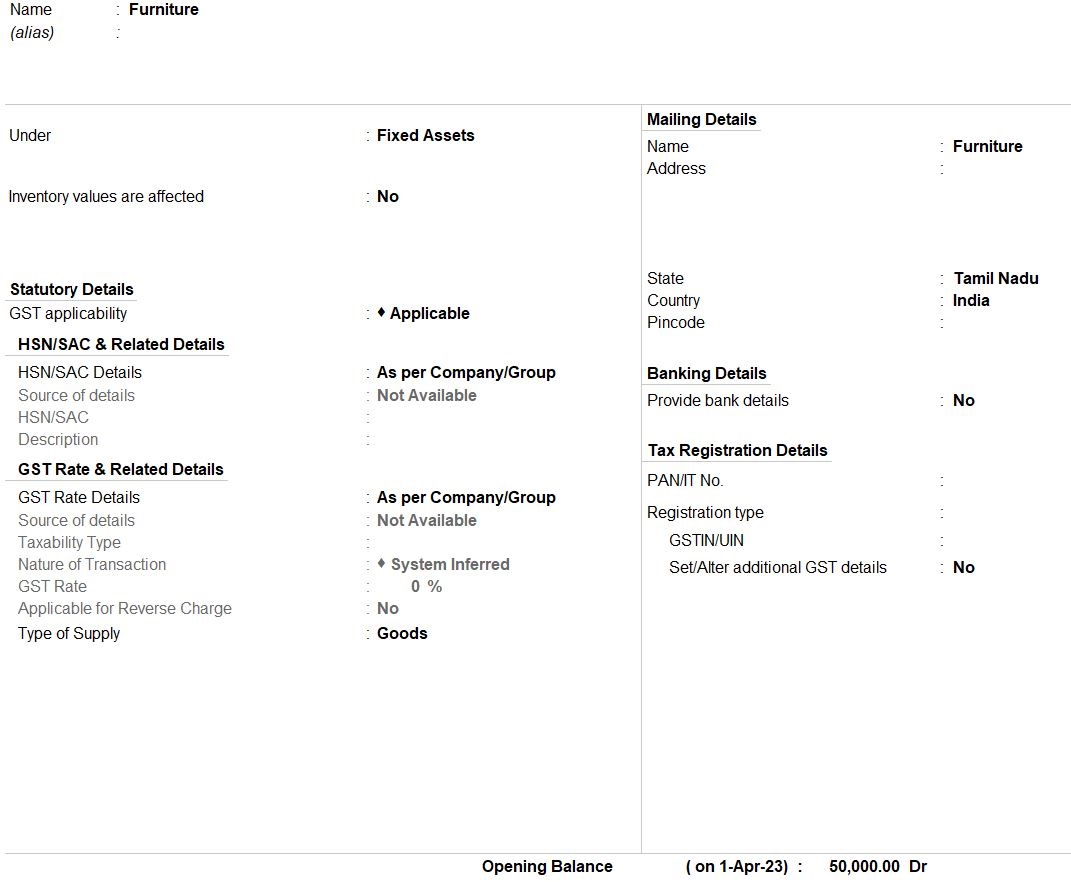
Bank Loan:
- Enter the name as "Bank Loan."
- Select the group as "Loans (Liabilities)" or "Long Term Liabilities."
- Set the opening balance to 460,000.
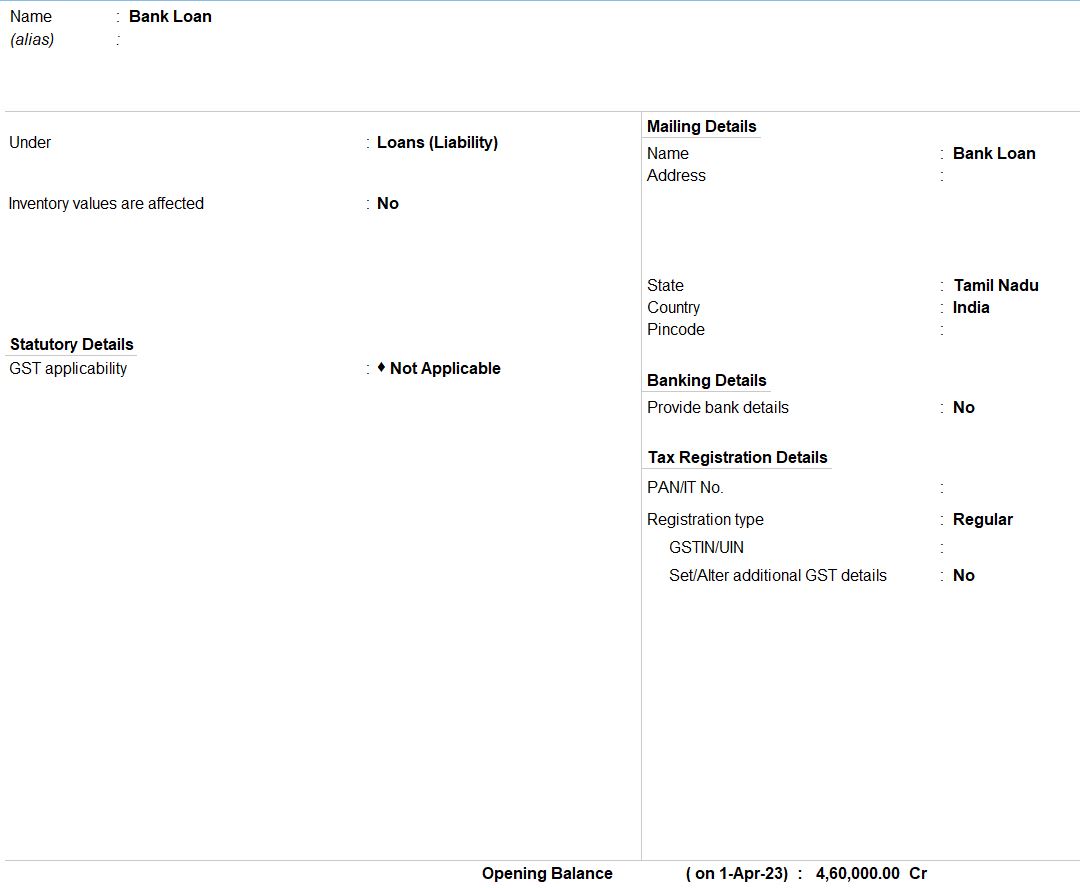
Capital:
- Enter the name as "Capital."
- Choose the appropriate group, usually "Capital Accounts."
- Set the opening balance to 803,000.
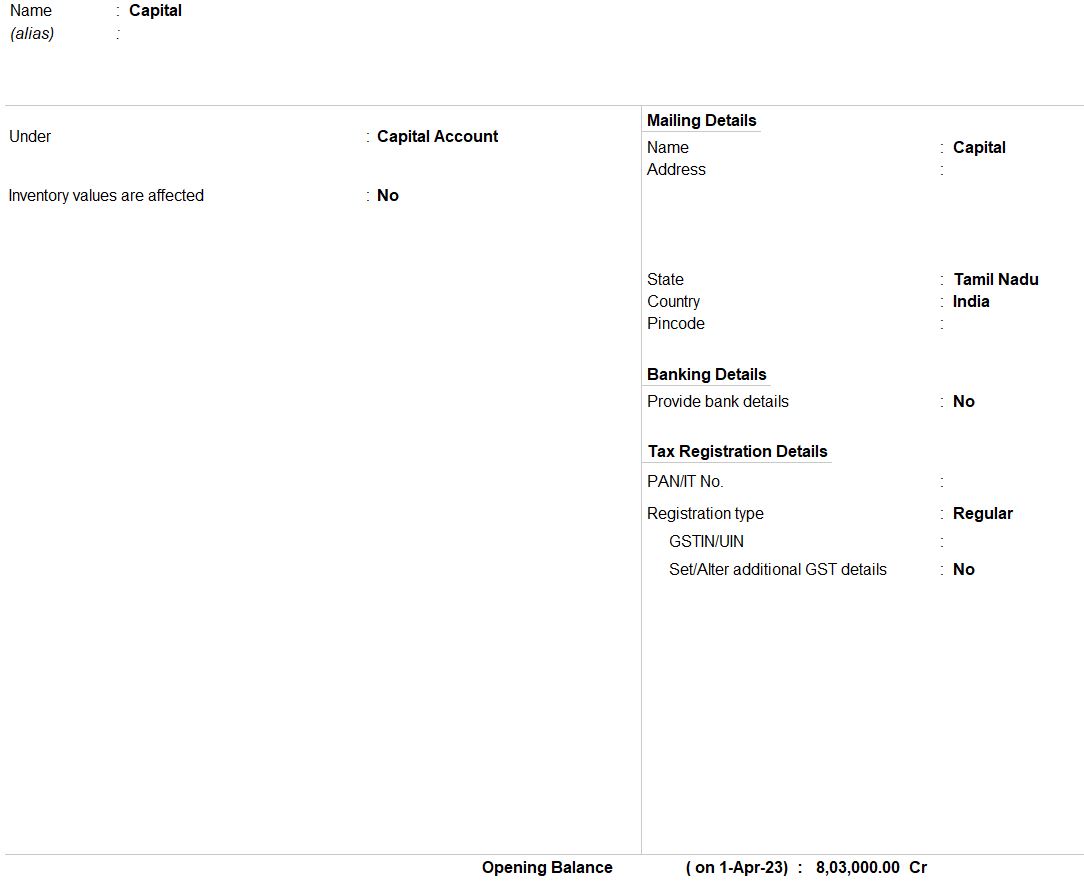
Create Creditors Ledger:
Raghav Traders:
- Enter the name as "Raghav Traders".
- Under "Group," select " Sundry Creditors ".
- Set the opening balance to 55,000 (if any).
- In the "Credit Days" field, enter 40 days. - Save the ledger.
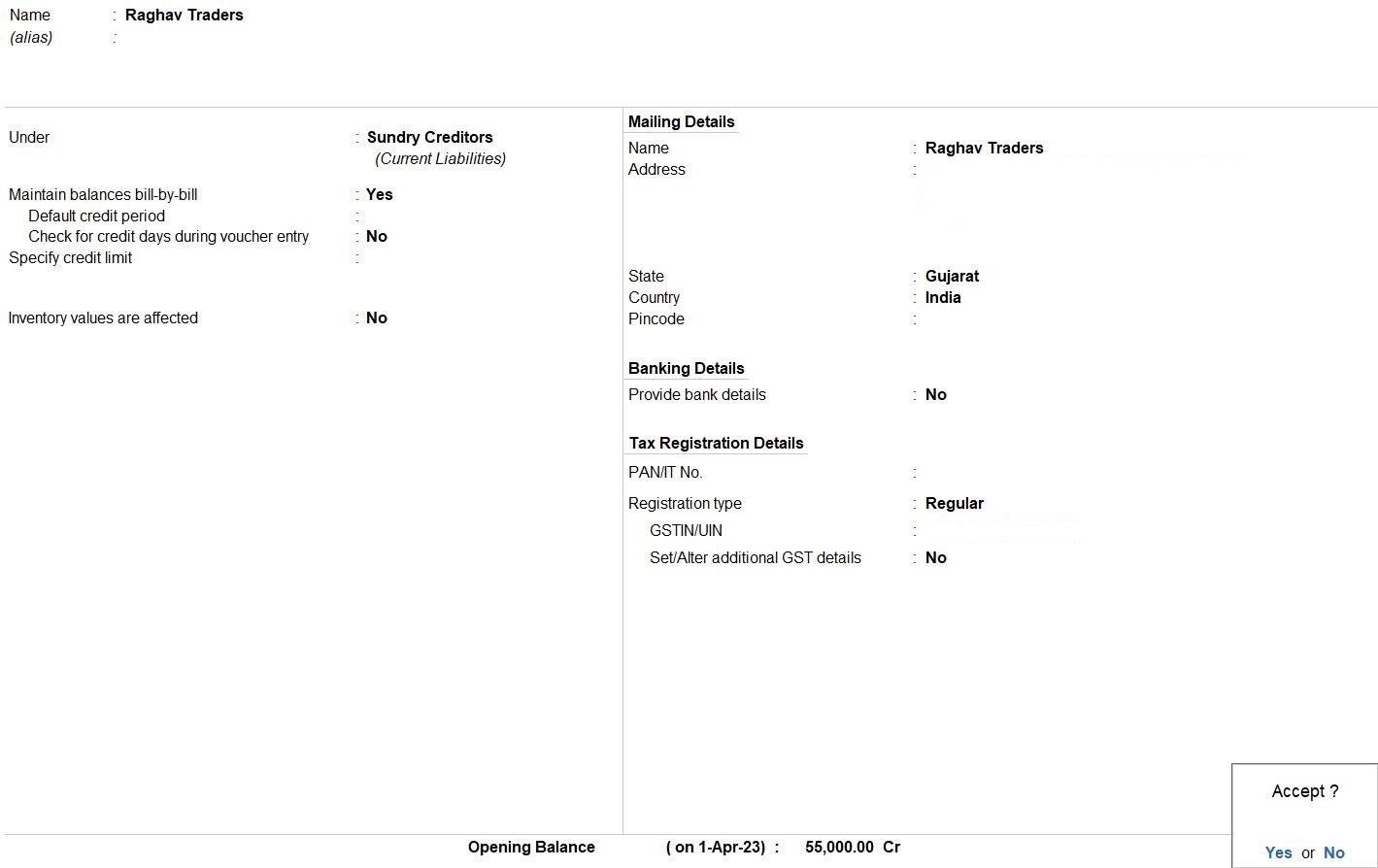
Create Debtors Ledger:
Raman Groups:
- Enter the name as "Raman Groups".
- Under "Group," select "Sundry Debtors".
- Set the opening balance to 75,000 (if any).
- In the "Credit Days" field, enter 30 days. - Save the ledger.
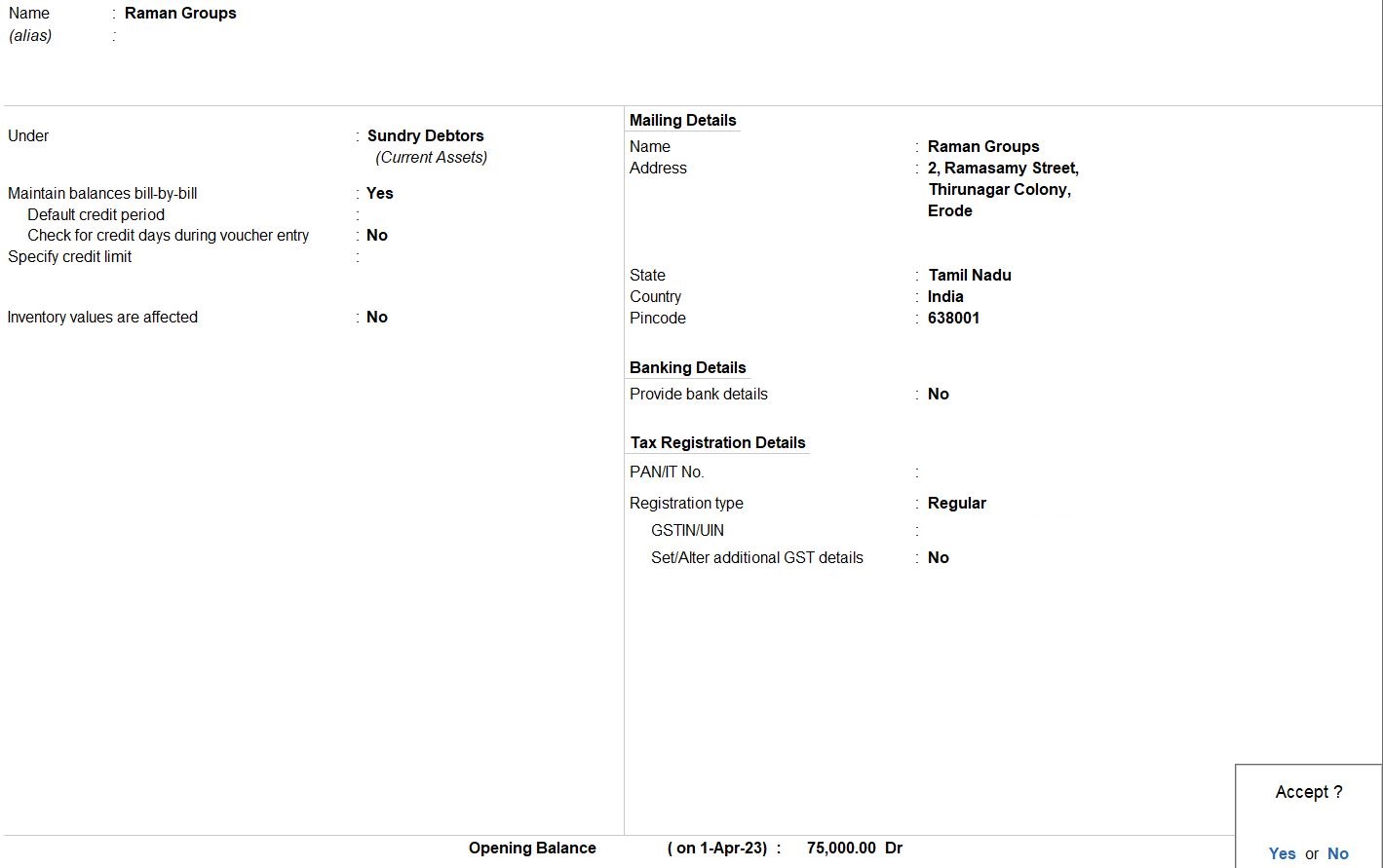
Ganesh Warehouse:
- Enter the name as "Ganesh Warehouse".
- Under "Group," select "Sundry Debtors".
- Set the opening balance to 12,000 (if any).
- In the "Credit Days" field, enter 30 days.
- Save the ledger.
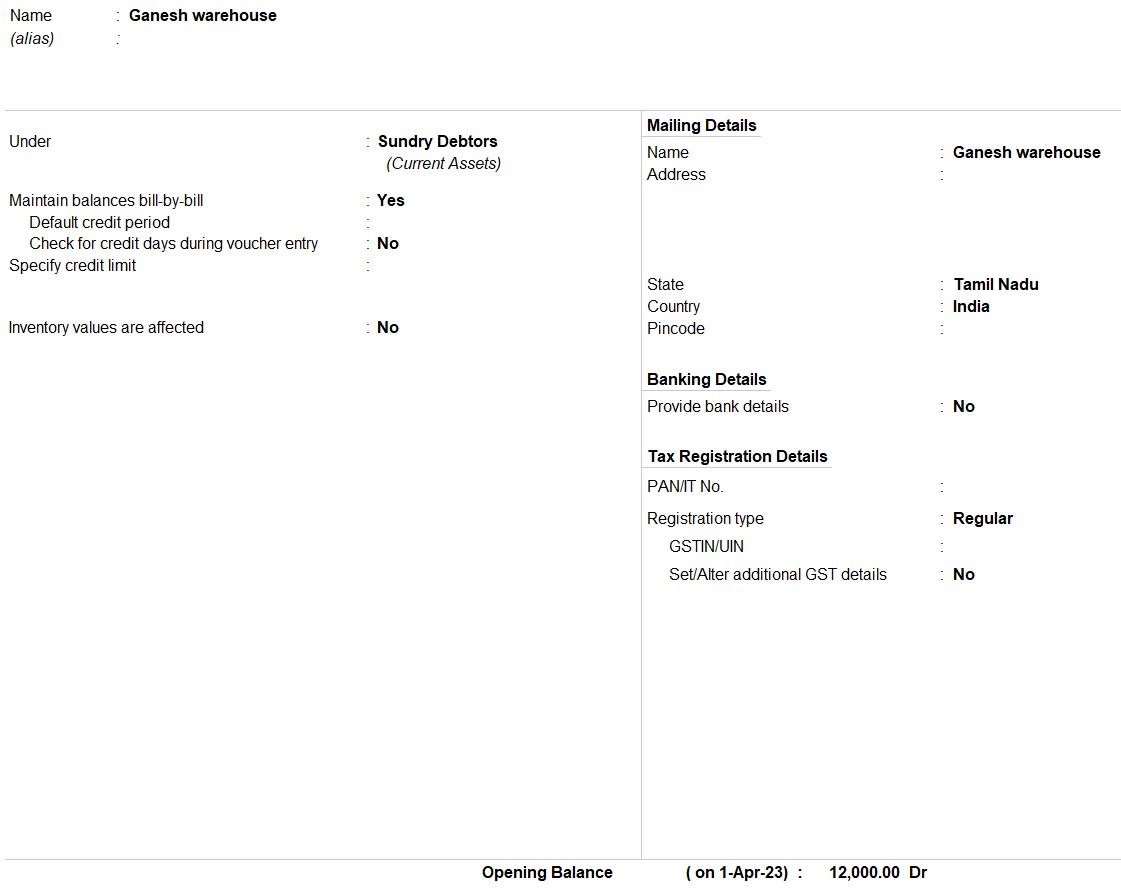
Save Ledgers : After entering details for each ledger, save them
Apr 12 Purchase following stock items from Krishna Enterprises, Tamil Nadu on credit the Ref No KRSA196 and agreed to pay the amount within 15 days from the date of purchase.
| ITEMS | QTY | AMOUNT | GST RATE | HSN CODE |
|---|---|---|---|---|
| TV | 100Nos | Rs.5000 | 18% | 8528 |
| Air Cooler | 150Nos | Rs.10000 | 12% | 847960 |
| Washing Machine | 100Nos | Rs.12000 | 18% | 845011 |
| Camera | 90Nos | Rs.2500 | 12% | 852530 |
- Open Tally Prime software on your computer.
- From the Gateway of Tally, navigate to the " Vouchers" section.
- Select "F9: Purchase" to create a new purchase voucher.
- In the purchase voucher screen:
- Enter the party name as "Krishna Enterprises."
- Fill in the address details: "3rd Floor, 203/1, 9th St, Crosscut Road, Kattoor Main, Ram Nagar, Coimbatore- 641009."
- Specify the CEO as "Vasumant Krish V."
- Input the GSTIN NO as "33XXXXXXXXXX2Z5" and PAN CARD NO as " XXXXXXXXXX."
- Enter the Company Details, Product Details, and other applicable information:
- TV: 100 Nos, Amount: Rs. 5000, GST Rate: 18%, HSN Code: 8528
- Air Cooler: 150 Nos, Amount: Rs. 10000, GST Rate: 12%, HSN Code: 847960
- Washing Machine: 100 Nos, Amount: Rs. 12000, GST Rate: 18%, HSN Code: 845011
- Camera: 90 Nos, Amount: Rs. 2500, GST Rate: 12%, HSN Code: 852530
- Ensure all details are correctly entered and aligned with the provided information.
- Once all details are filled in, save the purchase voucher by pressing Ctrl + A or selecting "Yes" when prompted to save.
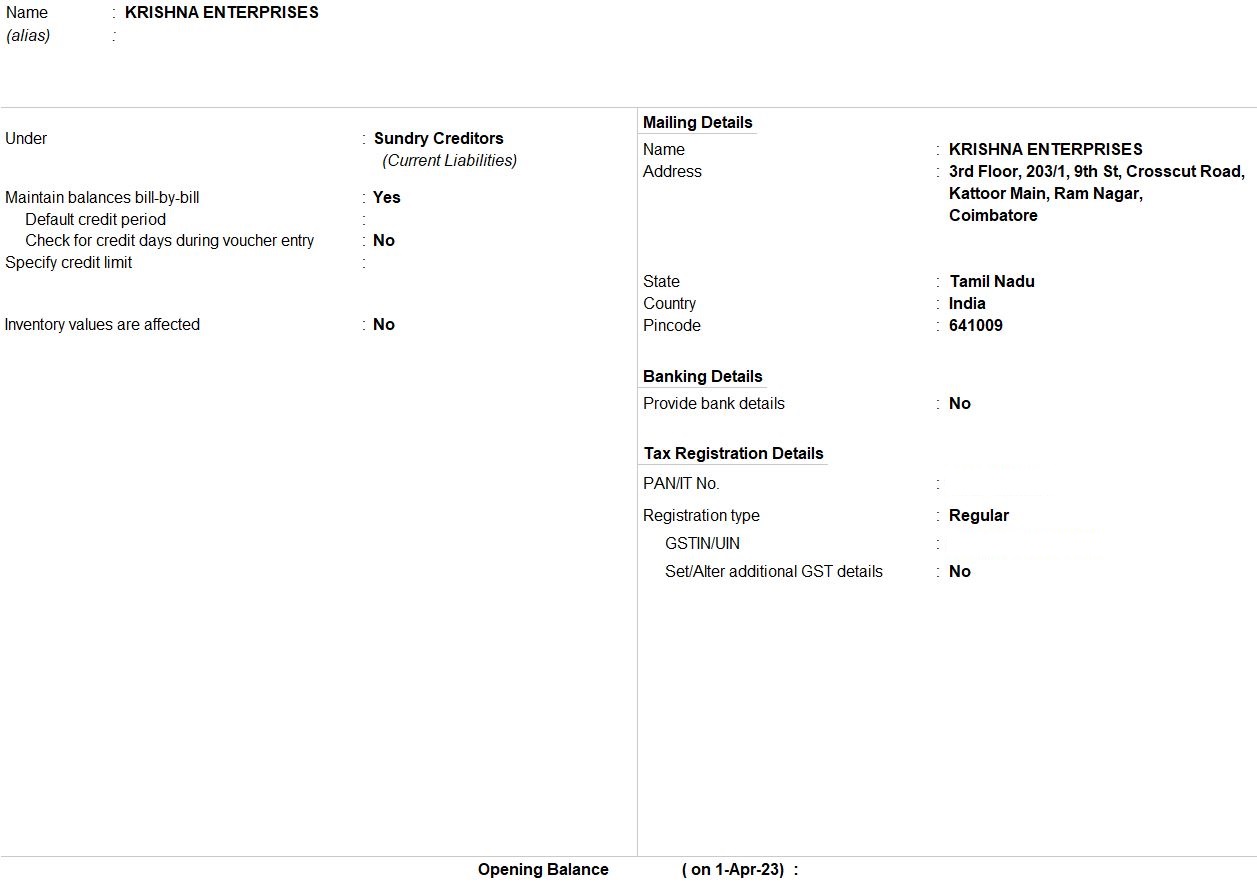
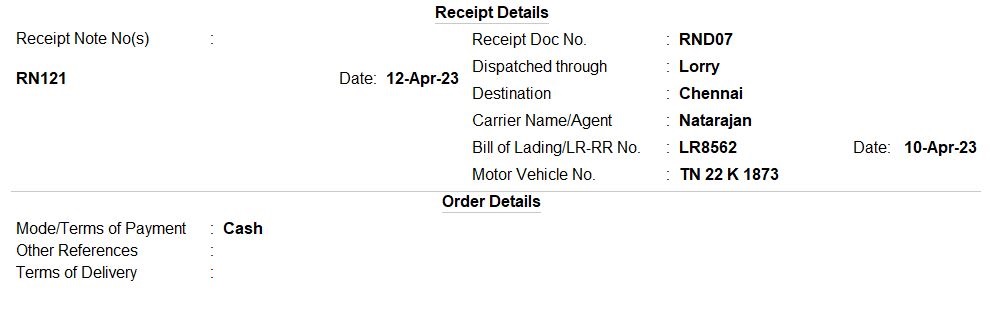
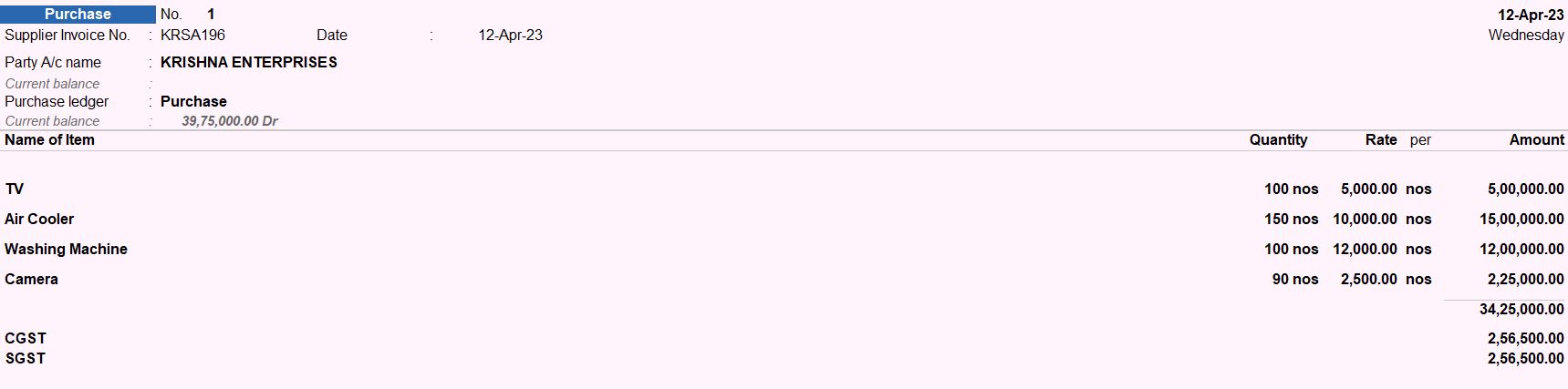
Print Invoice
- Once the desired purchase voucher is selected, press the shortcut key Alt + P or go to the menu option "Print" and then select "Voucher" to initiate the printing process.
- Tally Prime will display a preview of the purchase voucher to be printed. You can review the details to ensure accuracy.
- After reviewing the voucher, click on the "Print" button or press Enter to proceed with printing.
- If you need to adjust the printing settings, such as the printer selection or page layout, you can do so from the print dialog box that appears. Make the necessary adjustments and click on the "Print" button to start printing.
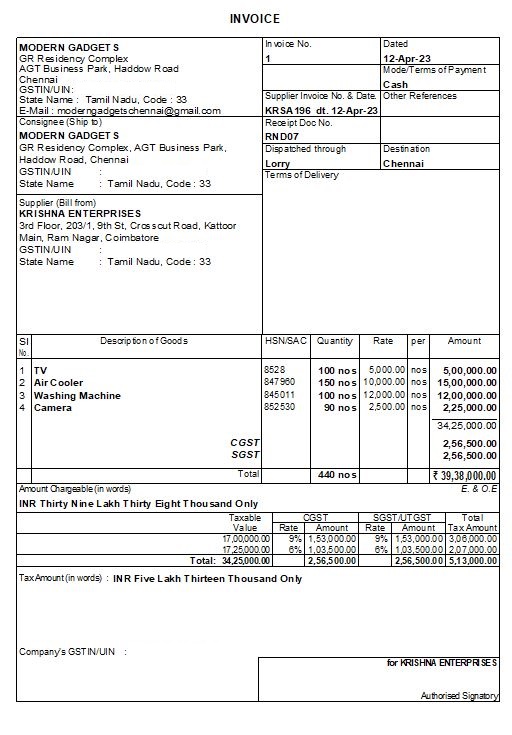
Apr 16 Purchase following stock items from Raghav Traders, Gujarat on credit the Ref No RT215 and agreed to pay the amount within 40 days from the date of purchase.
| ITEMS | QTY | AMOUNT | GST RATE | HSN CODE |
|---|---|---|---|---|
| Calculator | 110Nos | Rs.1000 | 18% | 84701000 |
| Table | 150Nos | Rs.2500 | 28% | 94034000 |
| Notebook | 130Nos | Rs.500 | 12% | 480210 |
- Open Tally Prime on your computer
- From the Gateway of Tally, Navigate to the "Accounting Vouchers" section.
- Select "F9: Purchase" to create a new purchase voucher.
- In the purchase voucher screen:
- Enter the party name as "Raghav Traders."
- Fill in the address details: "Block No. 2, Sanjay Commercial Complex, near ST Bus Station, Gujarat- 360001."
- Specify the CEO as "Raghav Sri Narayanan."
- Input the GSTIN NO as "24DKKPS2847A2ZM" and PAN CARD NO as "KKPS2847A2."
- Enter the Sales State as "Gujarat."
- In the "Receipt Note No(d)" field, enter "RTRN111"
- Input "RTD03" in the "Receipt Doc No" field.
- Specify the mode of dispatch as "Lorry" in the "Dispatched through" field.
- Enter "Chennai" as the destination in the responsive field.
- Input the carrier's name or agent's name as "Vikram."
- Enter the Bill of Lading/LR-RR No as "LR6987."
- Set the date to "APR 16."
- Input the Motor Vehicle No as "GJ7AT1845."
- Enter the Product Details and other applicable information:
- Calculator: 110 Nos, Amount: Rs.1000, GST Rate: 18%, HSN Code: 84701000
- Table: 150 Nos, Amount: Rs.2500, GST Rate: 28%, HSN Code: 94034000
- Notebook: 130 Nos, Amount: Rs. 500, GST Rate: 12%, HSN Code:480210
- Ensure all details are correctly entered and aligned with the provided information.
- Once all details are filled are filled in, save the purchase voucher by pressing Ctrl + A selecting "Yes" when prompted to save.
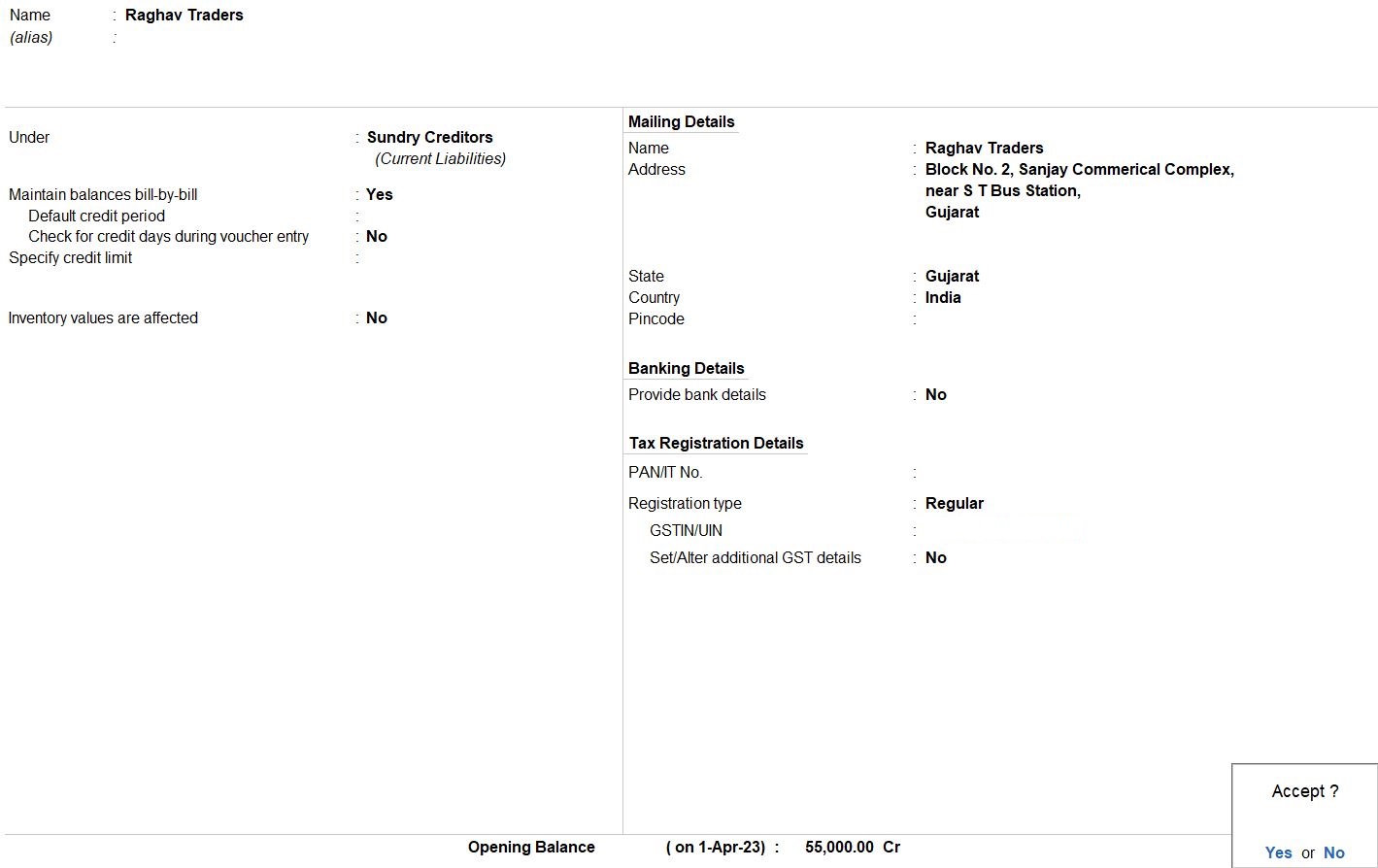
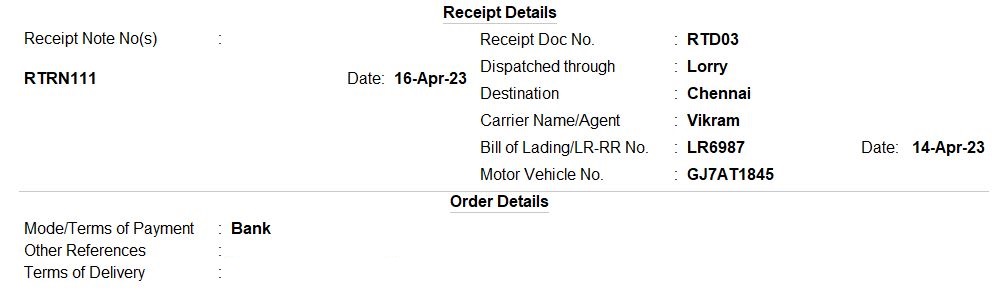
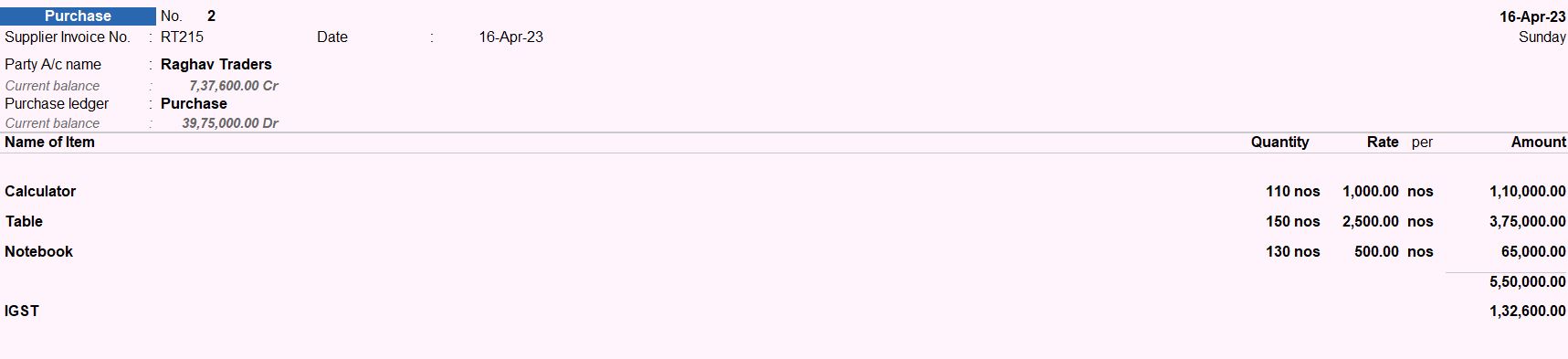
Print Invoice
- Once the desired purchase voucher is selected, press the shortcut key Alt + P or go to the menu option "Print" and then select "Voucher" to initiate the printing process.
- Tally Prime will display a preview of the purchase voucher to be printed. You can review the details to ensure accuracy.
- After reviewing the voucher, click on the "Print" button or press Enter to proceed with printing.
- If you need to adjust the printing settings, such as the printer selection or page layout, you can do so from the print dialog box that appears. Make the necessary adjustments and click on the "Print" button to start printing.
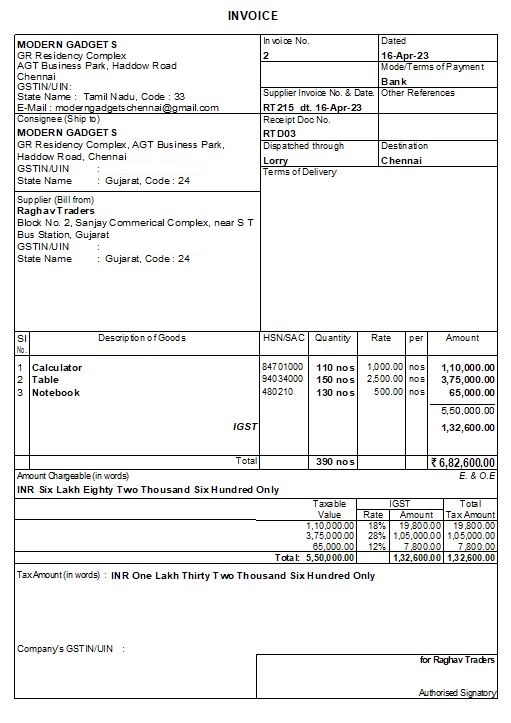
Sales Invoice Printing
APR 22 Sold the following stock items to Raman Groups, Tamil Nadu on credit and agreed to pay the amount within 30days from the date of sales with the Ref No: MGSI115.
Company Details
| Raman Groups | |
|---|---|
| ADDRESS | 2, Ramasamy Street, Thirunagar Colony, Erode- 638001. |
| CEO | Rajasekaran |
| GSTIN NO | 33XXXXXXXXXX2ZB |
Product Details
| ITEMS | QTY | AMOUNT |
|---|---|---|
| TV | 50 Nos | Rs. 8000 |
| Washing Machine | 50 Nos | Rs. 15000 |
| Camera | 50 Nos | Rs. 3000 |
| Delivery Note No(s) | GDDN08 |
| Dispatch Doc No | DDN010 |
| Dispatched through | Lorry |
| Destination | Erode |
| Carrier Name/Agent | Gopal |
| Bill of Lading/LR-RR No | LR7869 |
| Date | APR 22 |
| Motor Vehicle No | TN 33 T 8541 |
| Order No(s) | 112 |
APR 23 Sold the following stock items to Kundhavai Pvt ltd, Karnataka on credit and agreed to pay the amount within 30days from the date of sales with the Ref No: MGSI116.
| Kundhavai Pvt ltd | |
|---|---|
| ADDRESS | 659, Old Taluk Cutchery Rd, 2nd Phase, Peenya, Karnataka 560058. |
| State | Karnataka |
| CEO | Kishore |
| GSTIN NO | 29AABMS0175C3Z6 |
| PANCARD NO | AABMS0175C |
Stock Items
| ITEMS | QTY | AMOUNT |
|---|---|---|
| Air cooler | 80 Nos | Rs. 12000 |
| Calculator | 60 Nos | Rs. 1500 |
| Table | 70 Nos | Rs. 3000 |
| Delivery Note No(s) | GDDN09 |
| Dispatch Doc No | DDN011 |
| Dispatched through | Lorry |
| Destination | Karnataka |
| Carrier Name/Agent | Ramesh |
| Bill of Lading/LR-RR No | LR7870 |
| Date | APR 23 |
| Motor Vehicle No | TN 33 K6521 |
| Order No(s) | 113 |
APR 25 Returned the following damaged goods to Krishna Enterprises, Tamil Nadu against the supplier invoice no KRSA196 dated APR 12.
| ITEMS | QTY |
|---|---|
| TV | 10 Nos |
| Air Cooler | 15 Nos |
| Washing Machine | 20 Nos |
| Carrier Name/Agent | Gopal |
| Bill of Lading/LR-RR No | LR7869 |
| Date | APR 25 |
| Motor Vehicle No | TN 33 T 8541 |
MAY 02 Raman Groups returned the following goods against the sales ref No MGSI115 dated APR 22.
| ITEMS | QTY |
|---|---|
| TV | 10 Nos |
| Air Cooler | 15 Nos |
| Washing Machine | 20 Nos |
MAY 05 A cheque received from Raman Groups was Rs.1000000 and discount allowed Rs. 30000.
MAY 07 Amount Paid to Krishna Enterprises and discount Received 10%.
- Open Tally Prime software on your computer.
- Go to the Gateway of Tally.
- Select "Create" from the menu.
- Under "Accounts Masters," select "Ledgers."
- In the ledger creation screen, enter the following details:
- Name: Raman Groups
- Under: Sundry Debtors (if it's a customer) or Sundry Creditors (if it's a vendor)
- Address: 2, Ramasamy Street, Thirunagar Colony, Erode- 638001.
- CEO: Rajasekaran
- GSTIN NO: 33XXXXXXXXXX2ZB (if applicable)
- PAN Number: XXXXXXXXXX (if applicable)
- Press Enter to save the ledger.
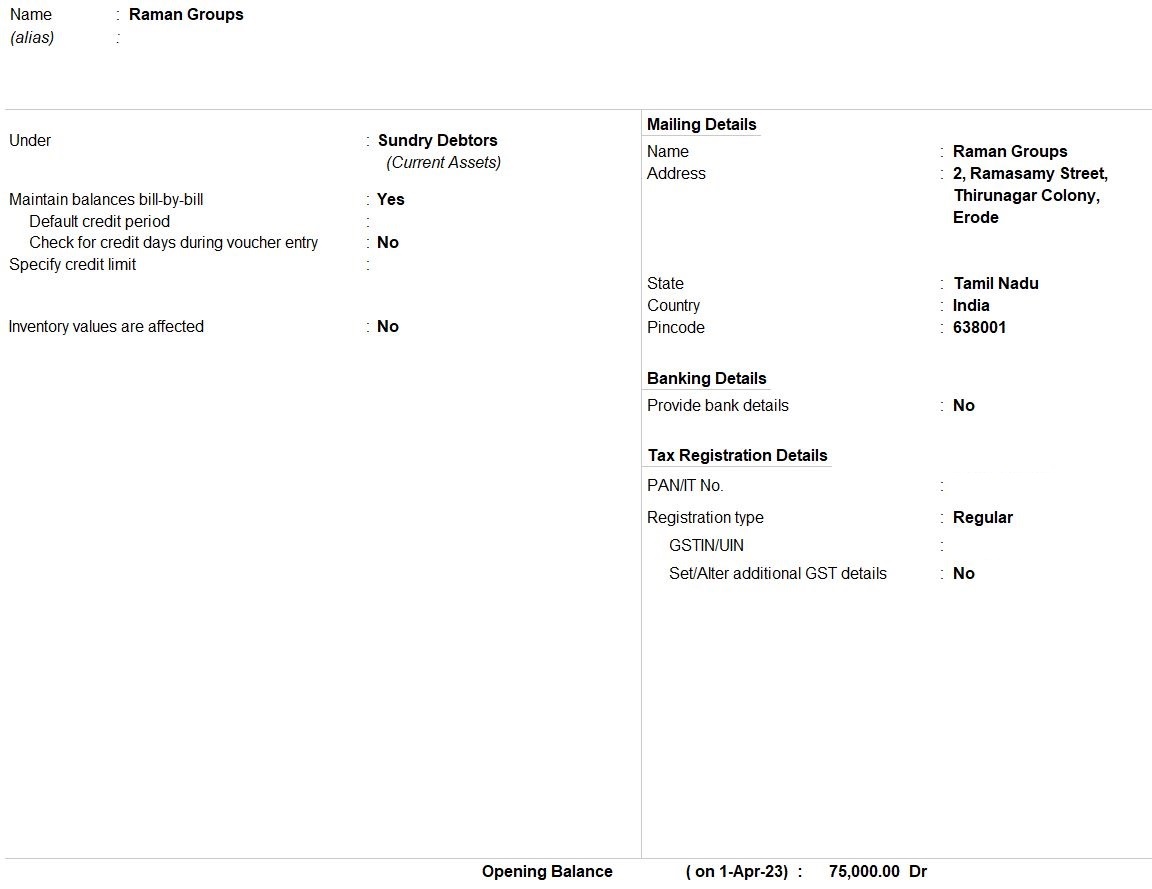
Stock Item Creation
- Go to the Gateway of Tally.
- Select "Create" from the menu.
- Under "Inventory Masters," select "Stock Items."
- In the stock item creation screen, enter the following details for each item:
- Name: TV
- Units: Nos
- Opening Balance: 50 (if applicable)
- Rate: Rs. 8000
- Name: Washing Machine
- Units: Nos
- Opening Balance: 50 (if applicable)
- Rate: Rs. 15000
- Name: Camera
- Units: Nos
- Opening Balance: 50 (if applicable)
- Rate: Rs. 3000
- Press Enter to save each stock item.
For TV:
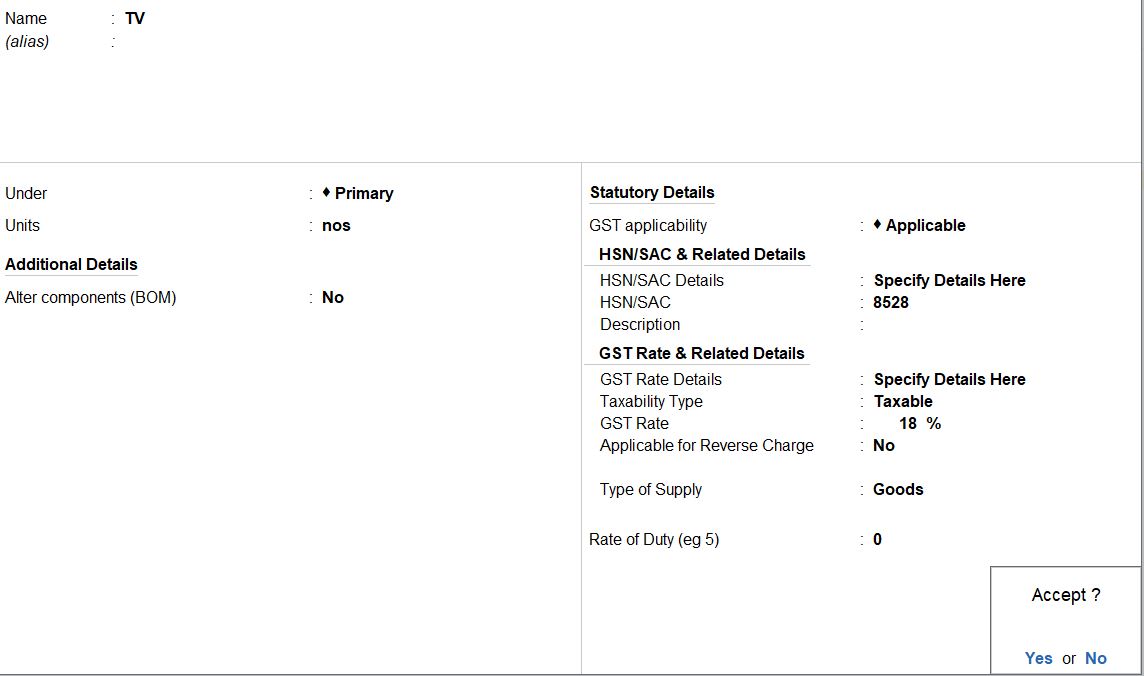
Washing Machine:
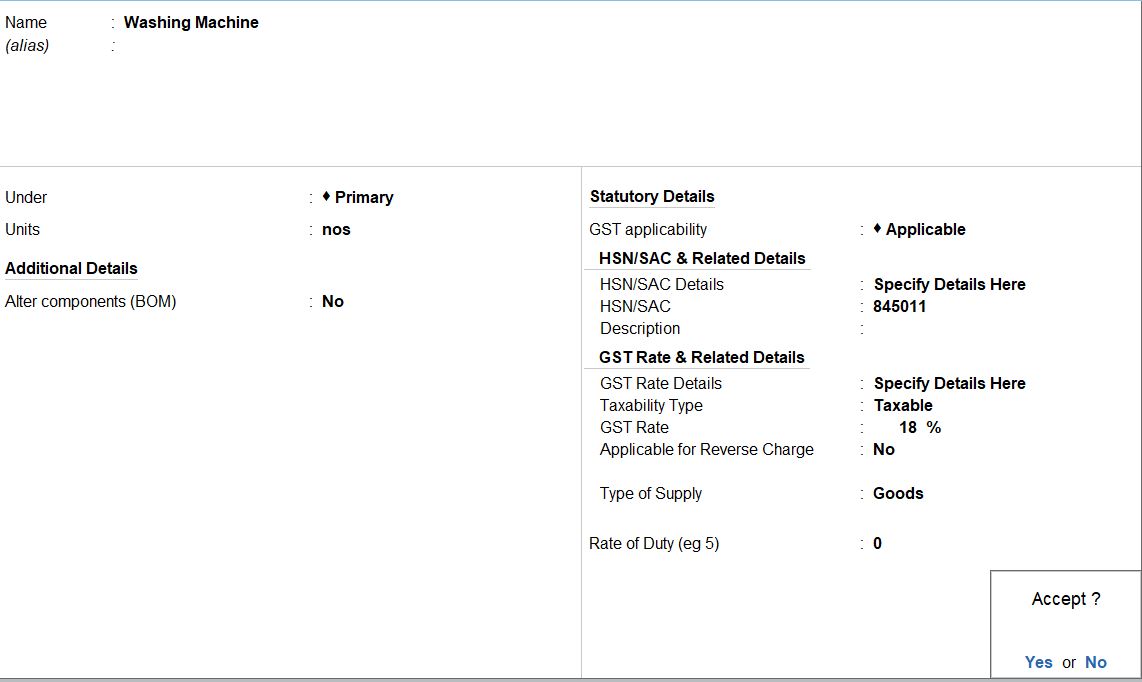
Camera:
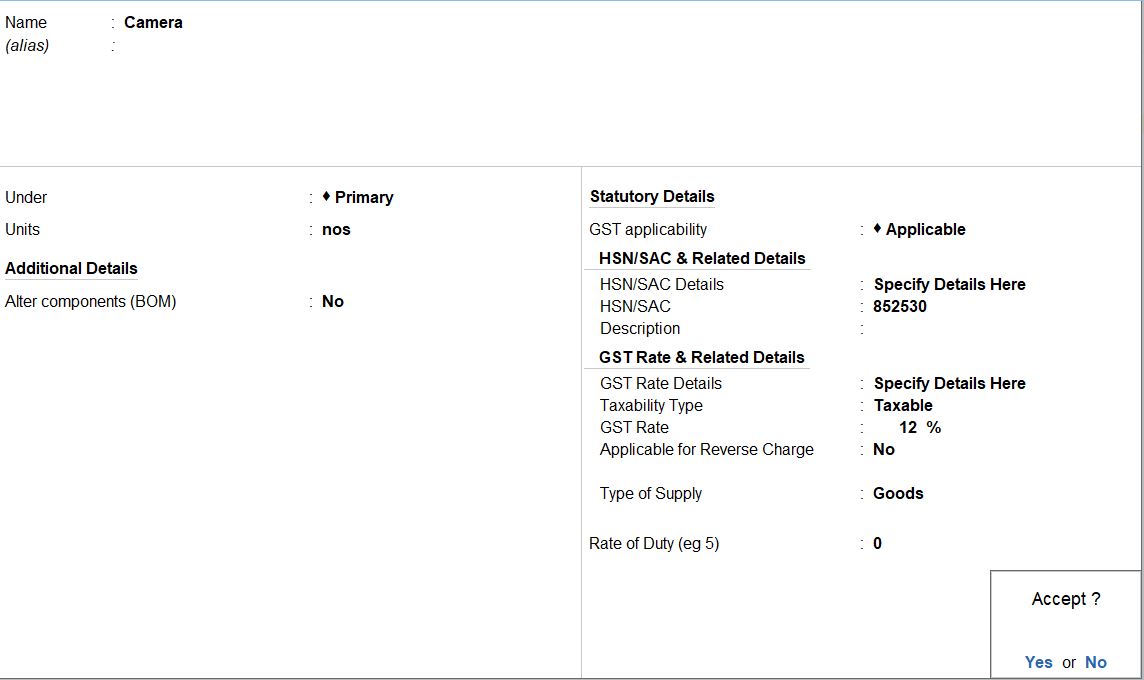
- Go to the Gateway of Tally.
- Select 'Accounting Vouchers' from the list of options.
- Choose 'Sales Voucher' from the available voucher types.
- Now, let's input the necessary details:
- Voucher Date: Set the date to April 22nd, which is the date of the sales transaction.
- Reference No: Enter the reference number MGSI115.
- Party's Name: Enter Raman Groups.
- Next, input delivery and dispatch details:
- Delivery Note No(s): GDDN08
- Dispatch Doc No: DDN010
- Dispatched Through: Lorry
- Destination: Erode
- Carrier Name/Agent: Gopal
- Bill of Lading/LR-RR No: LR7869
- Motor Vehicle No: TN 33 T 8541
- Order No(s): 112
- Now, let's input the product details:
- Quantity: 50 Nos
- Rate: Rs. 8000 per unit
- Amount: The amount will be calculated automatically based on the quantity and rate.
- SGST: Rs. 112500 (Assuming 9% SGST)
- CGST: Rs. 112500 (Assuming 9% CGST)
- Similarly, input details for Washing Machine and Camera.
- Quantity: 50 Nos
- Rate: Rs. 15000 per unit
- Amount: The amount will be calculated automatically.
- SGST: Rs. 337500 (Assuming 9% SGST)
- CGST: Rs. 337500 (Assuming 9% CGST)
- Quantity: 50 Nos
- Rate: Rs. 3000 per unit
- Amount: The amount will be calculated automatically.
- SGST: Rs. 67500 (Assuming 9% SGST)
- CGST: Rs. 67500 (Assuming 9% CGST)
- Once you've entered all the necessary details, you can review the voucher for accuracy and then save it.
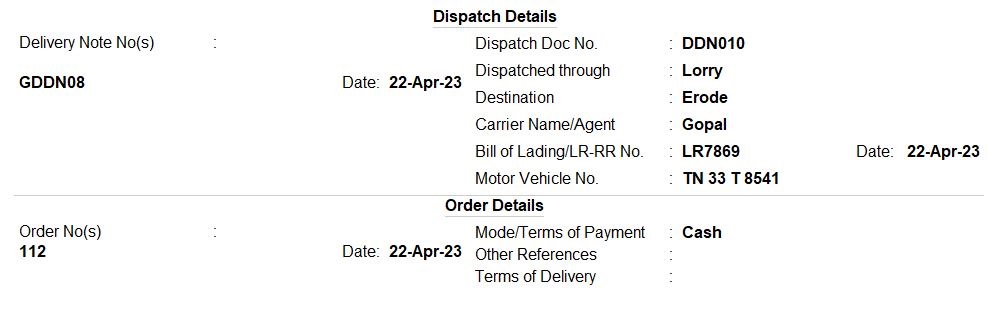
Item: TV
Item: Washing Machine
Item: Camera
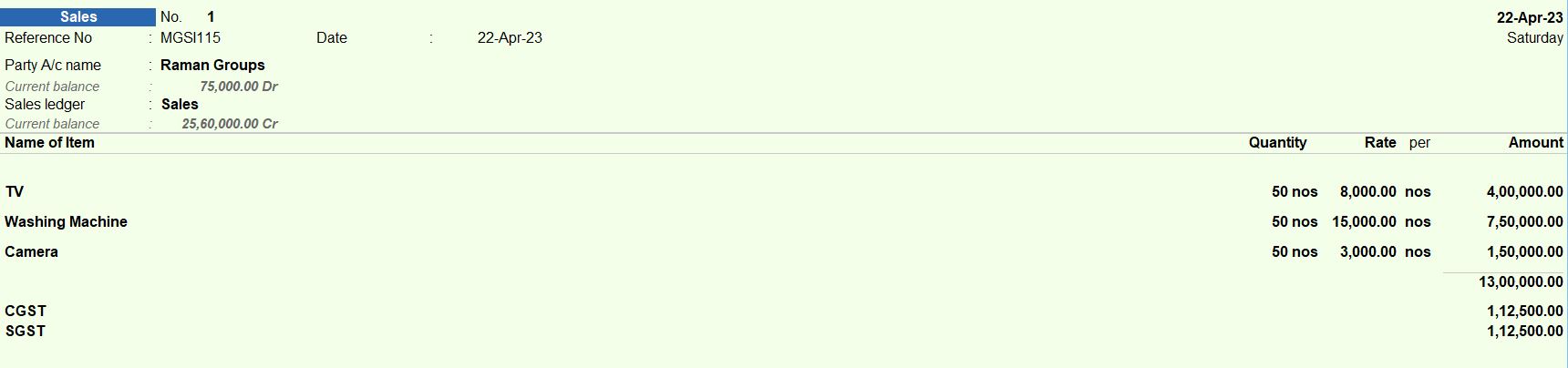
Invoice Printing
- After entering the sales transaction details as described previously, ensure that you have saved the voucher.
- From the Gateway of Tally, navigate to 'Daybook' >'Sales Register'.
- Locate the sales voucher you created for Raman Groups on April 22nd.
- Select the voucher by highlighting it using the arrow keys or the mouse.
- Once the voucher is selected, press the 'Page Up' or 'Page Down' key to view the voucher details in full screen.
- With the voucher displayed on the screen, go to the top menu and select 'Print' or press 'Alt+P'.
- Choose the appropriate printer if multiple printers are configured.
- Tally Prime will display the print configuration options. Ensure that the printer settings, paper size, orientation, and other necessary settings are correctly configured.
- Confirm the print settings and select 'Print' to print the sales invoice.
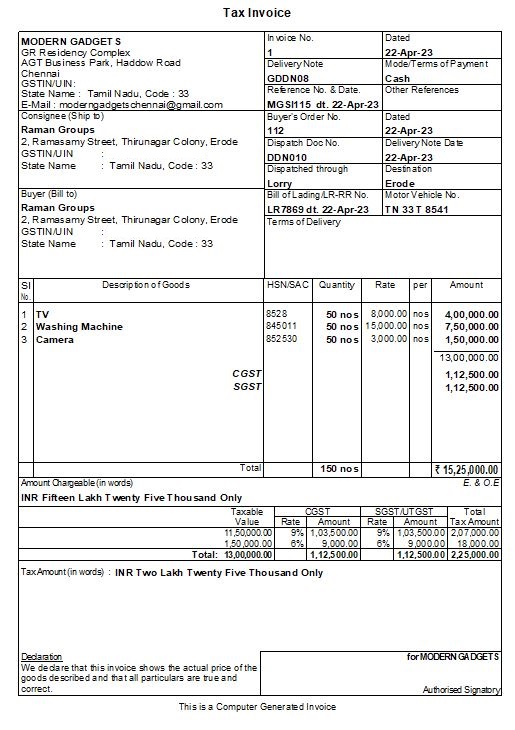
Ledger Creation
- Open Tally Prime and navigate to the Gateway of Tally.
- Select 'Create' from the menu.
- Choose 'Accounts Masters ' and then select 'Ledgers.'
- Now, let's input the details for Kundhavai Pvt Ltd:
- Name: Kundhavai Pvt Ltd
- Under: Select appropriate group under which you want to create this ledger. For example, if it's a company, you might choose "Sundry Debtors" if it's a customer account or "Sundry Creditors" if it's a supplier account.
- Address: Input the address details: 659, Old Taluk Cutchery Rd, 2nd Phase, Peenya, Karnataka 560058.
- State: Karnataka
- CEO: Enter the name of the CEO, which is Kishore.
- GSTIN No: Enter the GSTIN number: 29 XXXXXXXXXXXX6
- PAN Card No: Enter the PAN Card number: XXXXXXXXXX
- Once you've entered all the necessary details, review the ledger information for accuracy and then save it.
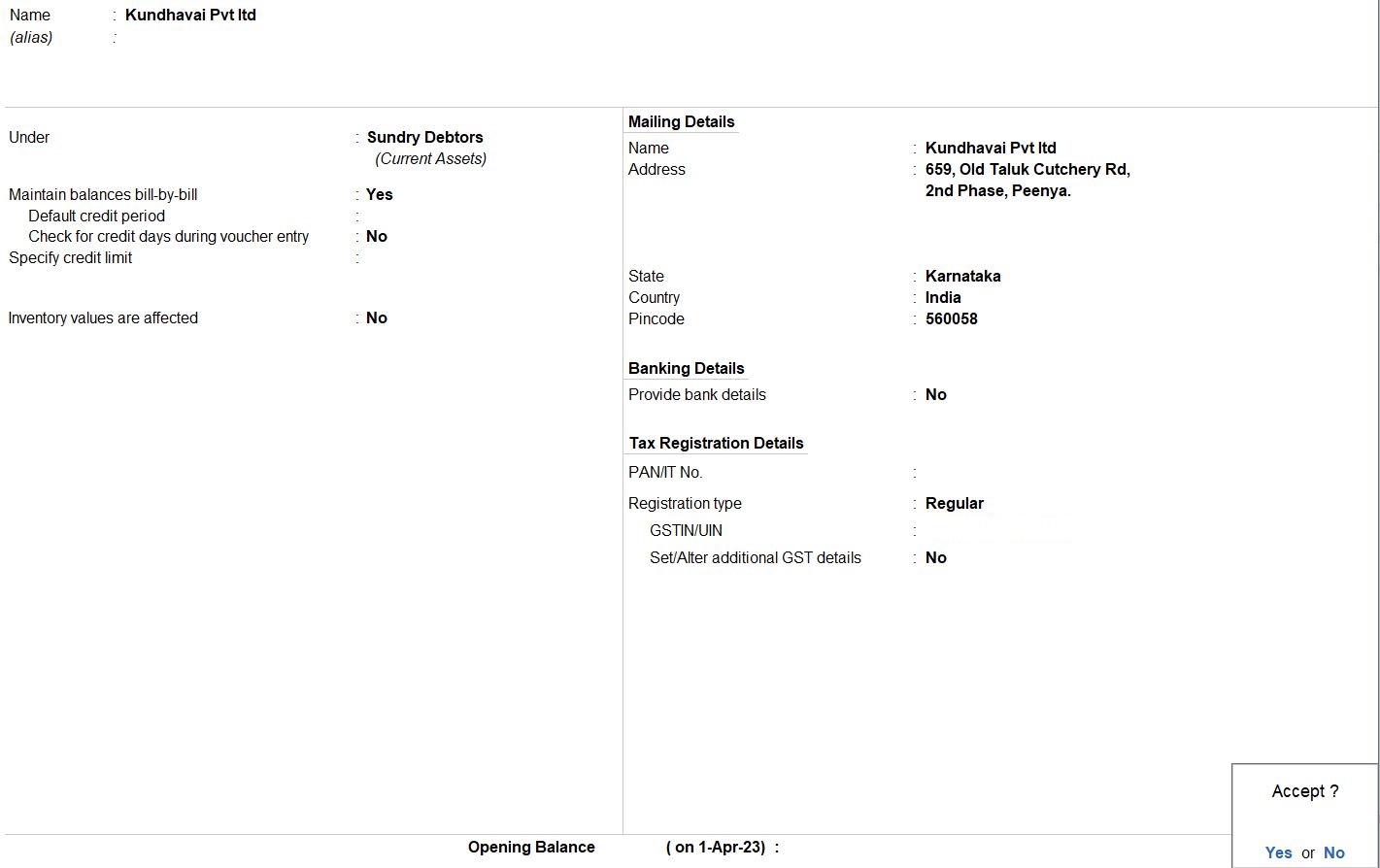
Stock Item Creation
- Open Tally Prime and navigate to the Gateway of Tally.
- Select Create from the menu.
- Choose 'Inventory Masters ' and then select 'Stock Items.'
- Now, let's input the details for each stock item:
- Name: Air Cooler
- Under: This will depend on your chart of accounts. Choose the appropriate group under which you want to categorize this stock item. For example, you might have a group called "Electronics" or "Appliances."
- Units: Specify the unit of measurement for the item. In this case, it's "Nos" for number.
- Purchase Price: Enter the purchase price per unit, which is Rs. 12,000 for Air Cooler.
- Name: Calculator
- Under: Same as above, choose the appropriate group.
- Units: Nos
- Purchase Price: Rs. 1,500 per unit for Calculator.
- Name: Table
- Under: Same as above, choose the appropriate group.
- Units: Nos
- Purchase Price: Rs. 3,000 per unit for Table.
- Once you've entered all the necessary details for each stock item, review the information for accuracy and then save it.
Air Cooler:
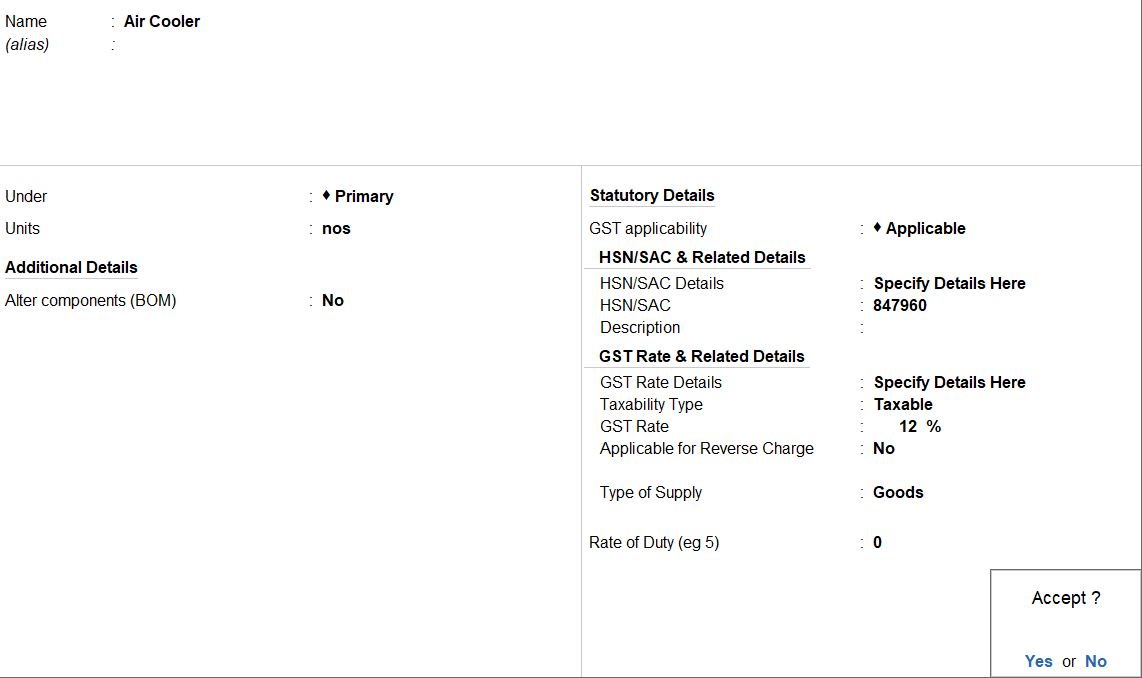
Calculator:
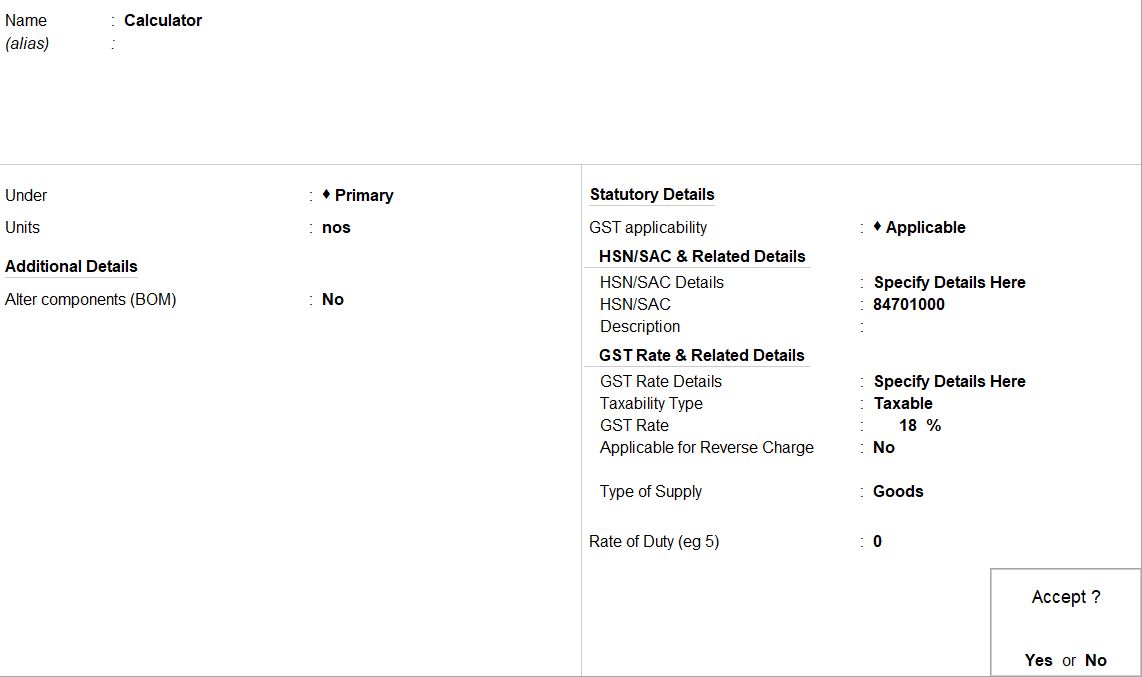
Table:
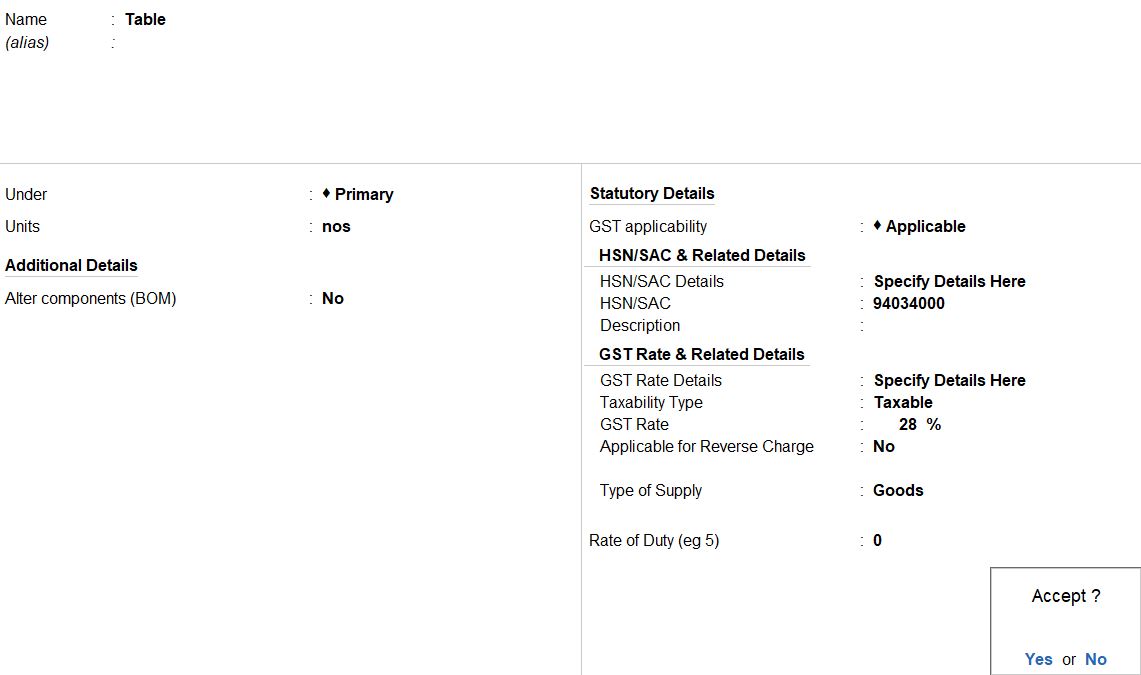
APR 23 Sold the following stock items to Kundhavai Pvt ltd, Karnataka on credit and agreed to pay the amount within 30days from the date of sales with the Ref No: MGSI116.
| ITEMS | QTY | AMOUNT |
|---|---|---|
| Air cooler | 80 Nos | Rs. 12000 |
| Calculator | 60 Nos | Rs. 1500 |
| Table | 70 Nos | Rs. 3000 |
- Open Tally Prime and navigate to the Gateway of Tally.
- Select Vouchers' from the menu.
- Choose 'Sales Voucher' from the list of voucher types.
- Voucher Date: Set the date to April 23rd.
- Reference No: Enter the reference number as MGSI116.
- Party's Name: Enter Kundhavai Pvt Ltd.
- Delivery Note No(s): GDDN09
- Dispatch Doc No: DDN011
- Dispatched Through: Lorry
- Destination: Karnataka
- Carrier Name/Agent: Ramesh
- Bill of Lading/LR-RR No: LR7870
- Motor Vehicle No: TN 33 K6521
- Order No(s): 113
- Quantity: 80 Nos
- Rate: Rs. 12000 per unit
- Amount: The amount will be calculated automatically based on the quantity and rate.
- Quantity: 60 Nos
- Rate: Rs. 1500 per unit
- Amount: The amount will be calculated automatically.
- Quantity: 70 Nos
- Rate: Rs. 3000 per unit
- Amount: The amount will be calculated automatically.
- Enter the IGST amount of Rs. 190200 in the appropriate field.
- Once you've entered all the necessary details, review the voucher for accuracy and then save it.
Now, let's input the details for the sales voucher:
Now, input delivery and dispatch details:
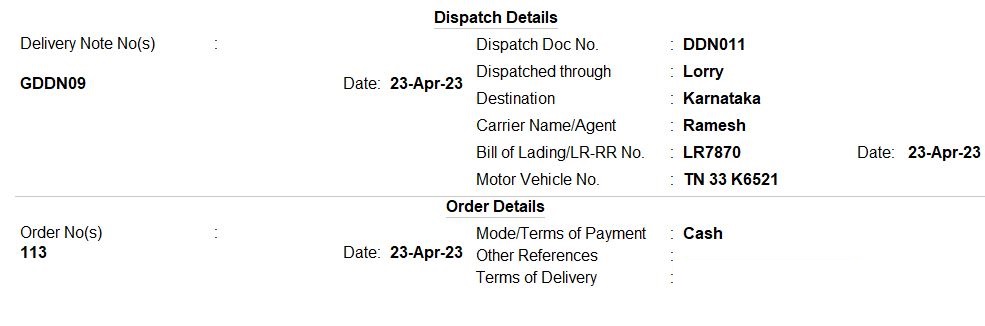
Now, let's input the product details:
Item: Air Cooler
Item: Calculator
Item: Table
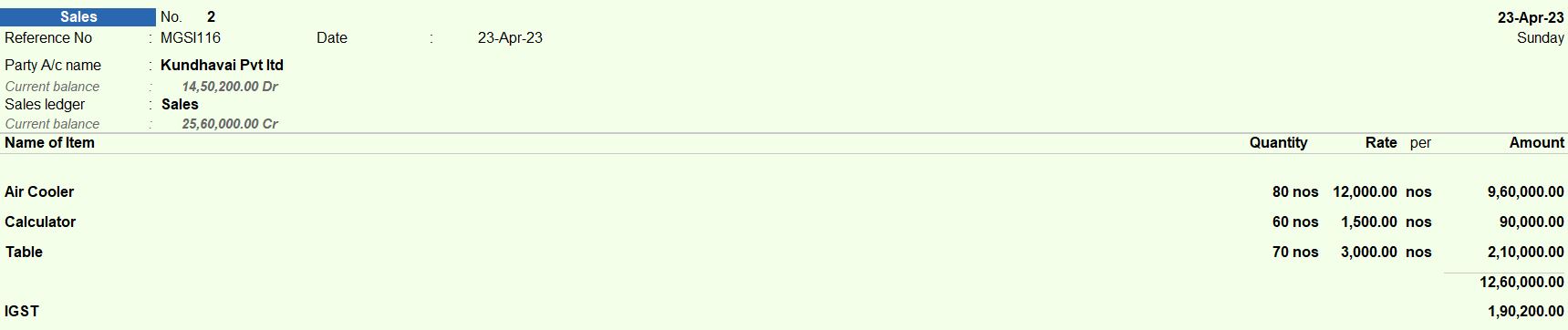
Invoice Printing
- After entering the sales transaction details as described previously, ensure that you have saved the voucher.
- From the Gateway of Tally, navigate to 'Daybook' >'Sales Register'.
- Locate the sales voucher you created for Kundhavai Pvt Ltd on April 23rd.
- Select the voucher by highlighting it using the arrow keys or the mouse.
- Once the voucher is selected, press the 'Page Up' or 'Page Down' key to view the voucher details in full screen.
- With the voucher displayed on the screen, go to the top menu and select 'Print' or press 'Alt+P'.
- Choose the appropriate printer if multiple printers are configured.
- Tally Prime will display the print configuration options. Ensure that the printer settings, paper size, orientation, and other necessary settings are correctly configured.
- Confirm the print settings and select 'Print' to print the sales invoice.
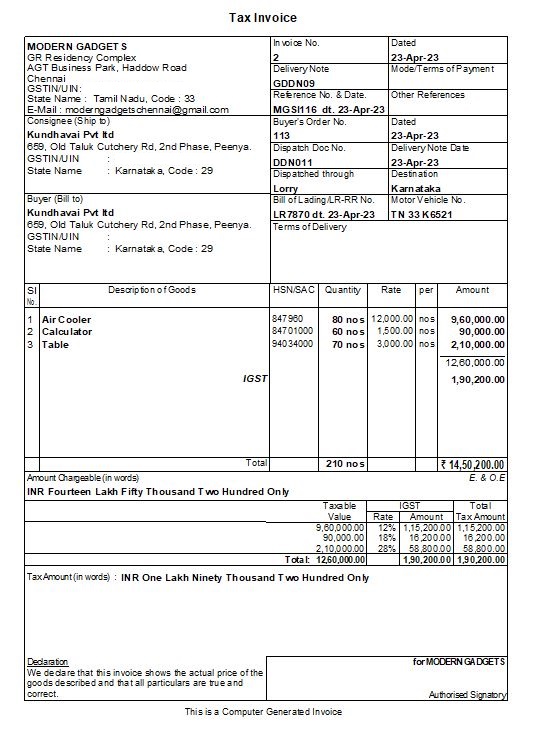
Debit Note Voucher
APR 25 Returned the following damaged goods to Krishna Enterprises, Tamil Nadu against the supplier invoice no KRSA196 dated APR 12.
| ITEMS | QTY |
|---|---|
| TV | 10 Nos |
| Air Cooler | 15 Nos |
| Washing Machine | 20 Nos |
- Access Debit Note Voucher: To create a debit note voucher, navigate to the accounting vouchers section in Tally Prime.
- Select Debit Note Voucher: From the list of accounting vouchers, select "Debit Note" voucher type.
- Enter Voucher Details:
- Date: Set the date of the voucher to April 25.
- Supplier Invoice No: Enter the supplier invoice number as "KRSA196" dated April 12.
- Enter Party Details:
- Name: Krishna Enterprises, Tamil Nadu
- Enter Other Details:
- Carrier Name/Agent: Gopal
- Bill of Lading/LR-RR No: LR7869
- Date: April 25
- Motor Vehicle No: TN 33 T 8541
- Enter Item Details:
- Enter each damaged item along with the quantity returned:
- TV: 10 Nos
- Air Cooler: 15 Nos
- Washing Machine: 20 Nos
- Save the Voucher: After entering all the necessary details, save the debit note voucher.
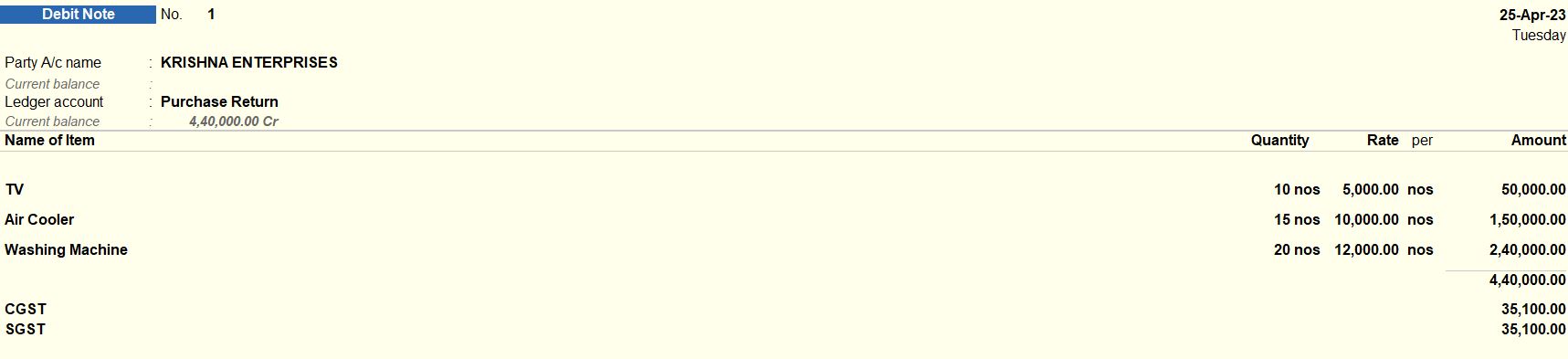
Invoice Printing
- After entering the sales transaction details as described previously, ensure that you have saved the voucher.
- From the Gateway of Tally, navigate to 'Daybook' >' Debit Note Register'.
- Locate the debit note voucher you created for Krishna Enterprises on April 25nd.
- Select the voucher by highlighting it using the arrow keys or the mouse.
- Once the voucher is selected, press the 'Page Up' or 'Page Down' key to view the voucher details in full screen.
- With the voucher displayed on the screen, go to the top menu and select 'Print' or press 'Alt+P'.
- Choose the appropriate printer if multiple printers are configured.
- Tally Prime will display the print configuration options. Ensure that the printer settings, paper size, orientation, and other necessary settings are correctly configured.
- Confirm the print settings and select 'Print' to print the sales invoice.
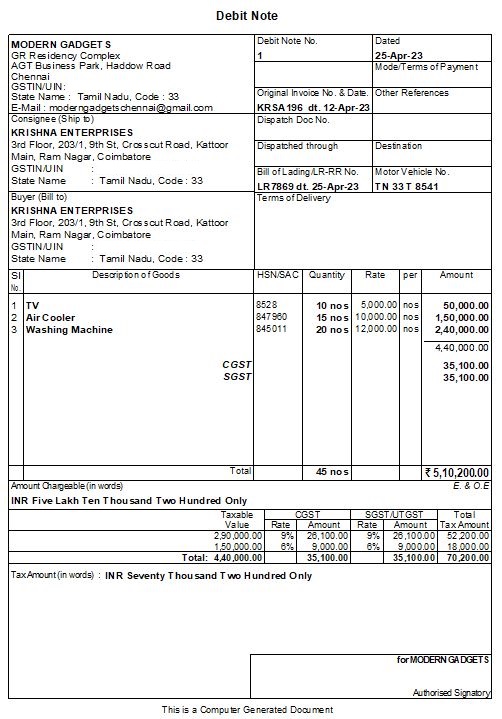
Credit Note Voucher
MAY 02 Raman Groups returned the following goods against the sales ref No MGSI115 dated APR 22.
| ITEMS | QTY |
|---|---|
| TV | 10 Nos |
| Air Cooler | 12 Nos |
| Washing Machine | 15 Nos |
- Access Credit Note Voucher: Navigate to the accounting vouchers section in Tally Prime.
- Select Credit Note Voucher: From the list of accounting vouchers, select "Credit Note" voucher type.
- Enter Voucher Details:
- Date: Set the date of the voucher to May 2.
- Sales Ref No: Enter the sales reference number as "MGSI115" dated April 22.
- Enter Party Details:
- Name: Raman Groups
- Enter Item Details:
- Enter each returned item along with the quantity:
- TV: 10 Nos
- Air Cooler: 12 Nos
- Washing Machine: 15 Nos
- Save the Voucher: After entering all the necessary details, save the credit note voucher.
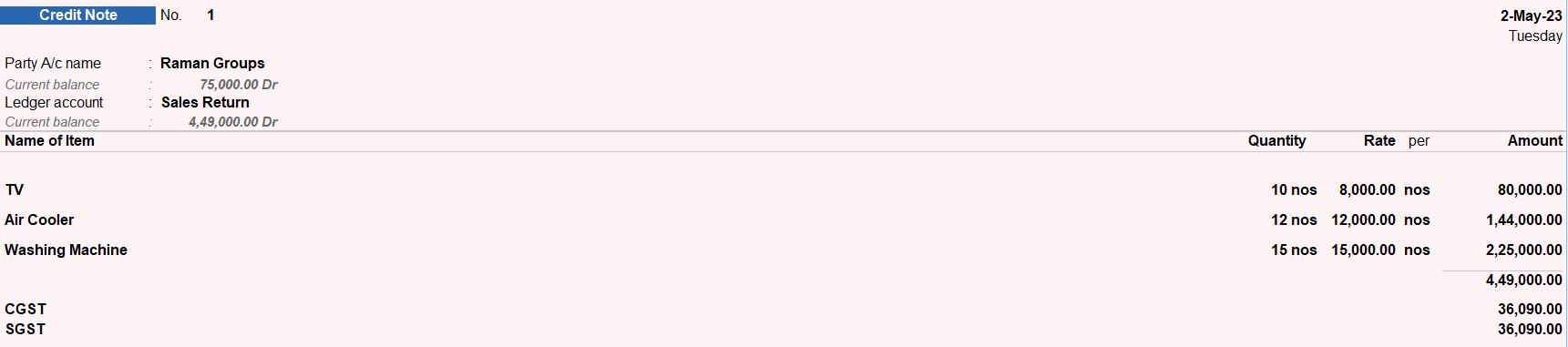
Invoice Printing
- After entering the sales transaction details as described previously, ensure that you have saved the voucher.
- From the Gateway of Tally, navigate to 'Daybook' > Credit Note Register'.
- Locate the credit note voucher you created for Raman Groups on May 2nd.
- Select the voucher by highlighting it using the arrow keys or the mouse.
- Once the voucher is selected, press the 'Page Up' or 'Page Down' key to view the voucher details in full screen.
- With the voucher displayed on the screen, go to the top menu and select 'Print' or press 'Alt+P'.
- Choose the appropriate printer if multiple printers are configured.
- Tally Prime will display the print configuration options. Ensure that the printer settings, paper size, orientation, and other necessary settings are correctly configured.
- Confirm the print settings and select 'Print' to print the sales invoice.
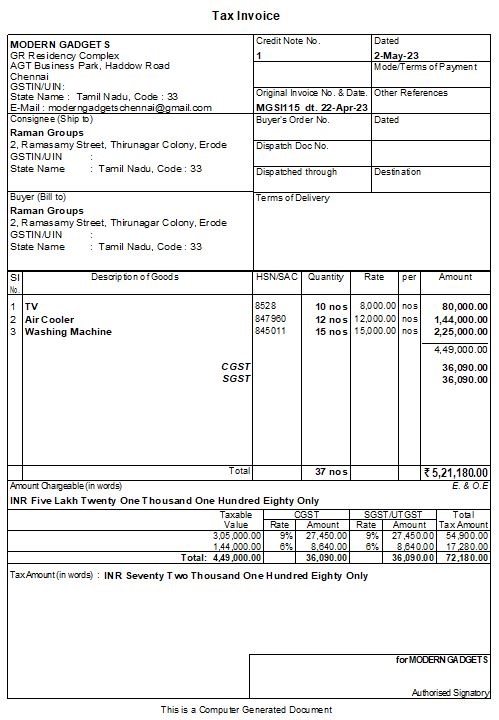
MAY 05 A cheque received from Raman Groups was Rs.1000000 and discount allowed Rs. 30000.
- Access Receipt Voucher: Navigate to the accounting vouchers section in Tally Prime.
- Select Receipt Voucher: From the list of accounting vouchers, select "Receipt" voucher type.
- Enter Voucher Details:
- Date: Set the date of the voucher to May 5.
- Voucher Number: Tally Prime will automatically generate a voucher number.
- Optional: You can enter additional details such as narration if necessary.
- Enter Party Details:
- Name: Raman Groups
- Enter Payment Details:
- Cr: Raman Groups: Enter the total amount received from Raman Groups. In this case, it's Rs. 1,000,000.
- Dr: Discount Allowed: Enter the discount amount allowed. In this case, it's Rs. 30,000.
- Dr: SBI Bank: Enter the net amount to be credited to the bank account after deducting the discount. In this case, it's Rs. 970,000 (Rs. 1,000,000 - Rs. 30,000).
- Save the Voucher: After entering all the necessary details, save the receipt voucher.

Invoice Printing
- After entering the sales transaction details as described previously, ensure that you have saved the voucher.
- From the Gateway of Tally, navigate to 'Daybook' > Receipt Register'.
- Locate the Receipt voucher you created for Raman Groups on May 5th.
- Select the voucher by highlighting it using the arrow keys or the mouse.
- Once the voucher is selected, press the 'Page Up' or 'Page Down' key to view the voucher details in full screen.
- With the voucher displayed on the screen, go to the top menu and select 'Print' or press 'Alt+P'.
- Choose the appropriate printer if multiple printers are configured.
- Tally Prime will display the print configuration options. Ensure that the printer settings, paper size, orientation, and other necessary settings are correctly configured.
- Confirm the print settings and select 'Print' to print the sales invoice.
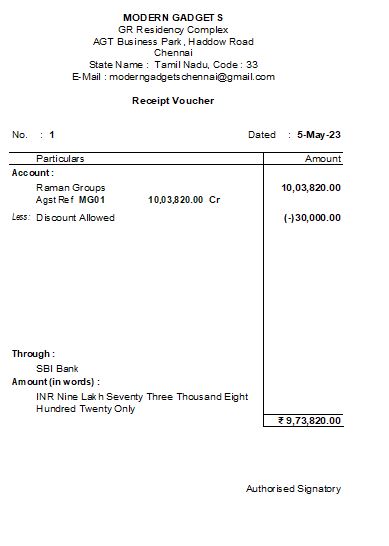
MAY 07 Amount Paid to Krishna Enterprises and discount Received 10%.
- Access Payment Voucher: Navigate to the accounting vouchers section in Tally Prime.
- Select Payment Voucher: From the list of accounting vouchers, select "Payment" voucher type.
- Enter Voucher Details:
- Date: Set the date of the voucher to May 7.
- Voucher Number: Tally Prime will automatically generate a voucher number.
- Optional: You can enter additional details such as narration if necessary.
- Enter Party Details:
- Name: Krishna Enterprises
- Enter Payment Details:
- Cr: Krishna Enterprises: Enter the total amount paid to Krishna Enterprises. In this case, it's Rs. 3,427,800.
- Dr: Discount Received: Enter the discount received. In this case, it's 10% of the total payment, which is Rs. 342,780.
- Dr: SBI Bank: Enter the net amount to be debited from the bank account after deducting the discount. In this case, it's Rs. 3,770,580 (Rs. 3,427,800 - Rs. 342,780).
- Save the Voucher: After entering all the necessary details, save the payment voucher.

Invoice Printing
- After entering the sales transaction details as described previously, ensure that you have saved the voucher.
- From the Gateway of Tally, navigate to 'Daybook > Payment Register'.
- Locate the Payment voucher you created for krishna Enterprises on May 7th.
- Select the voucher by highlighting it using the arrow keys or the mouse.
- Once the voucher is selected, press the 'Page Up' or 'Page Down' key to view the voucher details in full screen.
- With the voucher displayed on the screen, go to the menu and 'Print' or press 'Alt+p'.
- Choose the appropriate printer if multiple printers are configured.
- Tally Prime will display the print configuration options. Ensure that the printer settings, paper size, orientation, and other necessary settings are correctly configured.
- Confirm the print settings and select 'Print' to print the sales invoice.
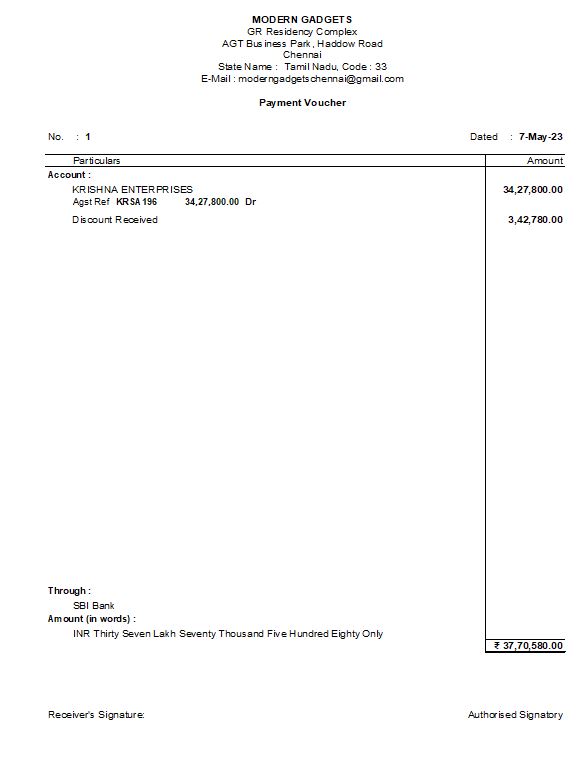
Tally Prime
Learn All in Tamil © Designed & Developed By Tutor Joes | Privacy Policy | Terms & Conditions