Modified Voucher Report - [Date Range] in Tally Prime
In Tally Prime, the process you outlined involves marking vouchers as modified and viewing them in the Marked Voucher Register under Exception Reports. Here's a detailed breakdown of each step:
1. Open Tally Prime → Select Company
- Start by opening Tally Prime and selecting the company you want to work with. Once the company is selected, you can access the various reports and vouchers.
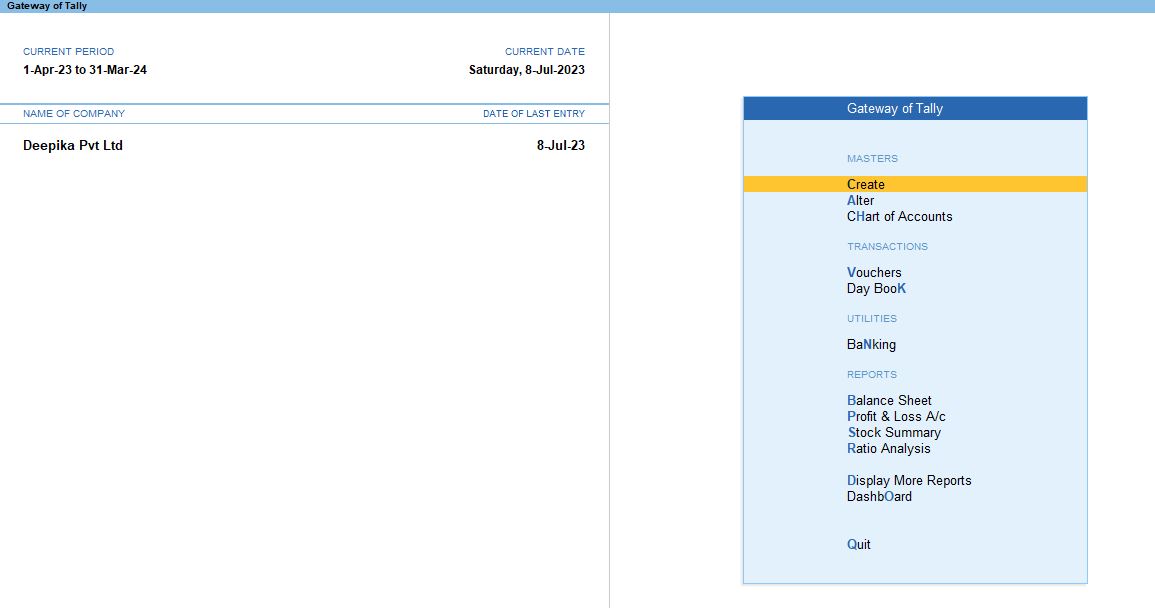
2. F11 – Features → Mark Modified Vouchers: Yes
- F11 opens the Company Features menu where you can enable or disable various features.
- Enabling Mark Modified Vouchers by setting it to Yes allows Tally to track any modifications made to vouchers. If a voucher is modified, it will be flagged for review in the Marked Voucher Register under Exception Reports.
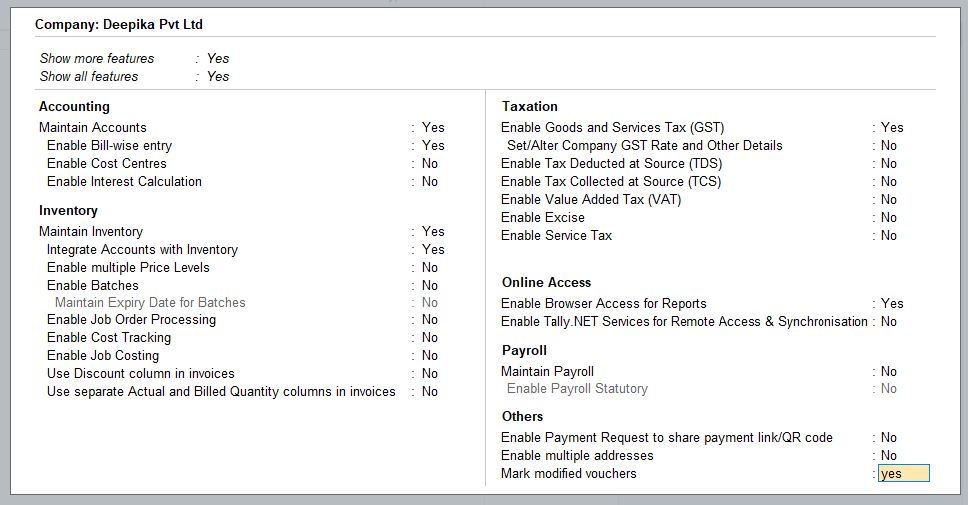
3. Gateway of Tally
- The Gateway of Tally is the main dashboard of Tally Prime, where you can access all the core functions, including accounting vouchers, reports, inventory, and more.
- From here, you can access the Day Book, which records all daily transactions.
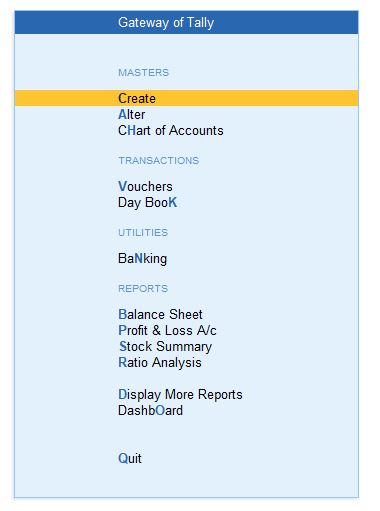
Day Book
- The Day Book in Tally Prime is a comprehensive report that contains all the vouchers entered on a specific day (or a range of days). It is like a daily journal that includes entries for purchases, sales, payments, receipts, and all other transactions.
Features of the Day Book:
- Chronological Order: The Day Book shows all transactions in the order they were entered.
- Voucher Types: It displays all voucher types such as sales, purchases, payments, receipts, and journal entries.
- Filtering by Date: You can select specific dates or a range of dates to view the entries made within that period.
To access the Day Book:
- From the Gateway of Tally, select Display.
- Then, choose Day Book to open the record of all transactions.
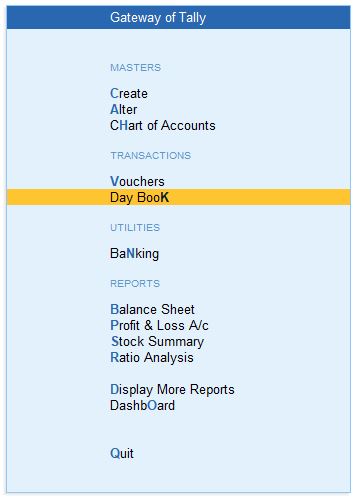
3. Purchase Voucher Entries
- In the Day Book, you can filter or scroll through to find specific voucher types such as Purchase Vouchers.
- Purchase Voucher Entries contain records of all purchases made by the business, including goods or services acquired from suppliers.
- These entries include details like the party’s name, item description, quantity, rate, and the total amount of the purchase.
Key Details in a Purchase Voucher:
- Party A/C Name: The name of the supplier or vendor from whom the goods/services were purchased.
- Purchase Ledger: The ledger under which the purchase is accounted for (typically a "Purchase" ledger, but it could also include different types like Purchase (Local) or Purchase (Export) depending on the nature of the transaction).
- Item Name: The name of the item or service purchased.
- Quantity: The quantity of items purchased.
- Rate: The rate at which the item is purchased.
- Amount: The total cost for the quantity purchased (Quantity × Rate).
Steps to View Purchase Vouchers:
1. Gateway of Tally → Day Book:
- Navigate to Day Book from the main menu of the Gateway of Tally.
2. Filter for Purchase Vouchers:
- Once the Day Book is open, you can filter the report to show only Purchase Voucher Entries by:
- Selecting a specific date range if required.
- Using F4 to filter by Voucher Type (choose Purchase).
- This will display only the purchase vouchers recorded during the selected date range.
3. View Purchase Details:
- In the filtered report, you will see all the Purchase Voucher Entries for the selected period.
- Each purchase entry will contain:
- Party Name (the supplier),
- Purchase Ledger (where the purchase is recorded),
- Items purchased, their quantities, rate, and total amounts.
First Purchase Voucher:
- Party A/C Name: Chandru Traders
- Purchase Ledger: Purchase
- Item: MS Printer
- Quantity: 50
- Rate: 6000
- Amount: 300,000
This records a purchase of 50 MS Printers from Chandru Traders at the rate of 6000 per unit, resulting in a total purchase amount of ₹300,000.

Second Purchase Voucher:
- Party A/C Name: Bhuvana & Co
- Purchase Ledger: Purchase
- Item: MS Printer
- Quantity: 25
- Rate: 6100
- Amount: 152,500
This voucher records a purchase of 25 MS Printers from Bhuvana & Co at the rate of 6100 per unit, amounting to ₹152,500.

Third Purchase Voucher:
- Party A/C Name: Radha Traders
- Purchase Ledger: Export - Sales
- Item: MS Printer
- Quantity: 20
- Rate: 6500
- Amount: 130,000
This records a purchase of 20 MS Printers from Radha Traders, where the purchase is linked to the Export - Sales ledger, at a rate of 6500 per unit, totaling ₹130,000.

Why is Viewing Purchase Vouchers in the Day Book Important?
- Audit and Review: The Day Book allows businesses to audit and review their purchase transactions, ensuring accuracy and consistency in records.
- Verification: You can verify that the correct quantity and rate were recorded for each purchase, and cross-check them against the actual goods received.
- Error Tracking: If there are discrepancies in stock or accounts, the Day Book can help trace the source by reviewing purchase vouchers and other transactions.
- Filtering Options: By filtering the Day Book to view only Purchase Vouchers, you can focus on purchase transactions, making it easier to assess procurement activities for a given period.
Summary of Key Points:
- Gateway of Tally → Day Book: Access the Day Book, which records all daily transactions, including purchases.
- Purchase Voucher Entries: View specific purchase transactions by filtering for purchase vouchers, allowing detailed reviews of purchases made during a specific period.
- Item Details: Each purchase entry shows the party, ledger, item name, quantity, rate, and total amount of the purchase.
This process helps in monitoring and verifying all purchase activities recorded in the system, ensuring proper accounting and inventory tracking in the business.
4. Display More Reports:
- On the Gateway of Tally screen, navigate to the option called Display More Reports.
- To do this:
- Either click on Display More Reports using your mouse.
- Or use the keyboard shortcut: Press Alt + G, then type Display More Reports and hit Enter.
Exception Reports:
- Once inside Display More Reports, you will see a list of various reports.
- Select Exception Reports from this list.
- You can either click on it or use the keyboard shortcut to navigate to this report section.
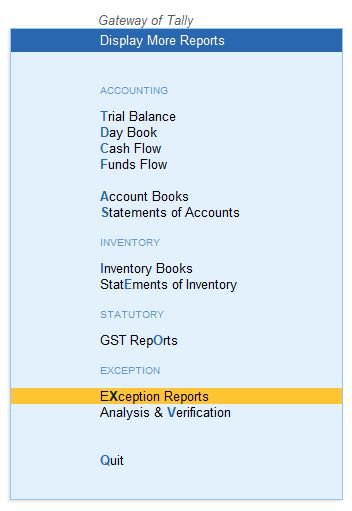
Marked Voucher:
- Inside the Exception Reports section, look for the option Marked Voucher.
- Click on Marked Voucher or press the relevant key combination to open this option.
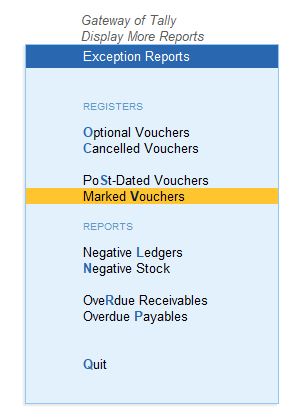
Marked Voucher Register:
- Now, you will see the Marked Voucher Register, which lists all vouchers that have been marked due to modifications or changes.
- You can review all the vouchers and analyze any modifications made.

5. Alt + R → Clear All Marking
- Pressing Alt + R in the Marked Voucher Register will clear the marking from all vouchers. This action is useful if you have reviewed the modifications and no longer need the vouchers to be flagged.
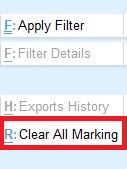
6. Payment Voucher Entry
Payment Voucher:
- Dr (Debit): Remesh Traders – ₹60,000
- Cr (Credit): Indian Bank – ₹60,000
This records a payment of ₹60,000 to Remesh Traders through the Indian Bank. The debit reflects the reduction of the liability to Remesh Traders, and the credit reduces the Indian Bank account balance.

7. Receipt Voucher Entry
Receipt Voucher:
- Cr (Credit): Leela Traders – ₹120,000
- Dr (Debit): Indian Bank – ₹120,000
This voucher records a receipt of ₹120,000 from Leela Traders, which is deposited into the Indian Bank. The credit reflects the inflow of funds from Leela Traders, and the debit increases the Indian Bank balance.

8. Gateway of Tally → Display More Reports → Exception Reports → Marked Voucher → Marked Voucher Register
- After entering the payment and receipt vouchers, you can once again check the Marked Voucher Register to see if any of these vouchers have been modified or marked.

9. Alt + R → Clear All Marking
- Once you've reviewed the vouchers in the Marked Voucher Register, pressing Alt + R will clear the marking, indicating that the vouchers have been reviewed and no longer need to be flagged.
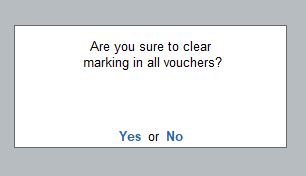
Summary of Key Features:
- Mark Modified Vouchers: This feature tracks any alterations made to vouchers, helping in auditing and error tracking.
- Marked Voucher Register: Provides a dedicated report for reviewing all vouchers that have been flagged due to modifications, ensuring that changes are properly reviewed and validated.
- Clearing Marking: After reviewing, you can clear the marks on vouchers, which is helpful for maintaining an organized and up-to-date voucher system.
- Payment and Receipt Entries: Proper recording of payment and receipt vouchers ensures accurate accounting of money flows within the business.
This workflow helps in managing purchases, payments, and receipts while keeping track of any modified entries for transparency and auditing purposes.
Tally Prime
Learn All in Tamil © Designed & Developed By Tutor Joes | Privacy Policy | Terms & Conditions