Payroll in Tally Prime
What is Payroll?
- Payroll is the total of all the compensation that a business must pay to its employees on a given date or for a set period. It is usually managed by an enterprise's accounting or human resources department.
- Payroll is the method of paying employees of a corporation, which may involve monitoring the hours worked, measuring the employee's pay, and issuing compensation directly to their account or by cheque.
What is an employee group?
- Creating Employee Groups helps to classify employees based on different parameters, such as their job function, department, location, cadre/designation, and so on.
What is an employee?
- An employee is someone that another person or company hires to perform a service.
- Business owners compensate employees for their work to grow and maintain their business.
What are units?
- Payroll units to calculate pay components for a given period. You can create Simple and Compound payroll units depends, measured on attendance/production types such as Time, Work, or Quantity.
What are Pay Heads?
- The salary components constituting an employee's pay structure is called a Pay Head. A Pay Head may be an earning to the employee, or a deduction, which is recovered from his/her salary. The value of these pay heads could be either fixed or variable, for each payroll period.
Pay Heads Information
- Pay head type.
A pay head may be a benefit or a deduction from the salary. The value of these pay heads could be fixed or variable for each payroll period.
For example, Basic Pay is a fixed pay component, whereas Variable Pay and Bonus are variable components. A Pay Head Type is categorized as Earnings, Deductions or Reimbursements.
Deductions from Employees
- Deductions from employees refer to the amounts that are subtracted from an employee's salary or earnings. These deductions typically include items like Provident Fund (PF) deductions, and Professional Tax deductions, among others.
- Deductions from Employees
- Name: PF, PPF,GPF
- Under: Current Liabilities
Earning from Employees
- Earnings from employees represent the various components of an employee's salary or compensation.
- Earning from Employees
- Name: Basic Pay, DA, HRA, TA, MA, FA any Allowances name
- Under: Indirect Expenses
Employees Statutory Deductions
- Employees Statutory Deductions are mandatory deductions required by government regulations.
- Employees Statutory Deductions
- Name: Income Tax
- Under: Duties & Taxes
Employees Statutory Contributions
- Employees Statutory Deductions are mandatory deductions required by government regulations.
- Employees Statutory Contributions
- Name: Tsunami contribution
- Under: Indirect Expenses
Gratuity
- Gratuity is a form of long-term employee benefit provided by employers to employees who have completed a certain period of continuous service.
- It is typically calculated based on a formula defined by labour laws.
- Tally allows you to set up Gratuity Pay Heads to accurately calculate and record gratuity amounts for eligible employees.
- The calculation can be based on the employee's salary and years of service.
Gratuity Calculation Formula
- The typical formula for calculating gratuity in many regions is as follows:
- Under: Current Liability

Loans and Advances
- Loans and Advances refer to financial assistance provided by the employer to employees. These could be for various purposes, such as personal loans or salary advances.
- Loans and Advances
- Name: Advance, Car loan, House loan and any loan name
- Under: Loans and Advances (Assets)
Income Type
- Fixed Income:
- Variable Income:
Fixed income refers to earnings that remain constant and do not vary with the employee's performance or the number of hours worked.
Variable income, on the other hand, includes earnings that can vary based on certain factors such as performance, sales commissions, overtime pay, or any other variable component of an employee's compensation.
Calculation Type
- As Computed Value:
- As User Defined Value:
- Flat Rate:
- On Attendance:
- On Production:
When you set a Pay Head to be calculated "As Computed Value," it means that the amount for this Pay Head will be calculated automatically based on predefined rules or formulas.
You specify the formula or computation method within Tally, and the software will calculate the amount for this Pay Head accordingly.
When you choose "As User Defined Value" for a Pay Head, it means that you can manually enter the amount for this Pay Head each time you process payroll for an employee.
This method gives you flexibility to input custom amounts for specific Pay Heads, allowing for unique adjustments as needed.
When a Pay Head is configured as a "Flat Rate," it means that the amount for this Pay Head is a fixed, predetermined value that is the same for all employees.
This method is typically used for Pay Heads that have a consistent, unchanging amount, such as a fixed monthly bonus or a uniform deduction.
On Attendance" is a method used when the Pay Head amount is based on an employee's attendance or the number of days they worked.
You specify the rate per day or per attendance unit, and Tally calculates the amount by multiplying this rate by the employee's attendance or production units.
"On Production" is used when the Pay Head amount is based on an employee's production output or performance.
You specify the rate per production unit, and Tally calculates the amount by multiplying this rate by the employee's production units.
Example Sum
The following ABD Pvt Ltd. Employee’s Salary structure entered in payroll model and prepared the pay sheet (an employee’s) pay slip (individual employee) payroll statement and payment advice report of the above company book for the year.
| PARTICULAR | DR | PARTICULAR | CR |
|---|---|---|---|
| SBI Bank | 200000 | Capital | 300000 |
| Cash | 100000 | Sundry income | 80000 |
| Raw materials | 50000 | loan advance | 100000 |
| Bill Receivable | 80000 | Provision Bad debit | 75000 |
| Factory Rent | 20000 | Reserve fund | 33000 |
| Royalty on production | 50000 | Sales | 350000 |
| free hold property | 80000 | Bad debit recovered | 62000 |
| Discount allowed | 20000 | Rent received | 30000 |
| investing on shares | 100000 | Purchase | 180000 |
| Stock in hand | 150000 | ||
Opening Balance : 10,30,000
Purchase Department
| Employee Details | ||
| Name | V. SARANYA | V. SARATHA |
|---|---|---|
| Designation | MANAGER | PRODUCTION MANAGER |
| Date of Join | 1.5.2010 | 1.8.2000 |
| Employee ID | MC101 | MC102 |
| Bank name | SBI Bank | SBI Bank |
| Account number | 5214 | 8976 |
| Employee Salary Details | ||
| V. SARANYA | V. SARATHA | |
|---|---|---|
| Basic pay | Rs. 35000 | Rs. 40000 |
| DA (Dearness Allowance) | 20% for Basic Pay | 20% for Basic Pay |
| Medical allowance | 5% for Basic Pay | 5% for Basic Pay |
| Food allowance | Rs. 1500 per Month | Rs. 1200 per Month |
| Income tax | 10% for DA | 12% for DA |
| HR allowance | Rs.1300 per Month | |
| Provident Fund | 9% for Basic Pay + DA | 5% for Basic pay + DA |
| Hotel boarding | 800 per Month | Rs.800 per Month |
| Advance | 2000 par Month | |
| Car loan | 10000 per Month | |
| Over time | 40 per hrs. | 50 per hrs. |
Sales Department
| Employee Details | ||
| Name | V. VANITHA | A. KAVIYA |
|---|---|---|
| Designation | SALES MANAGER | MARKETING MANAGER |
| Date of Join | 1.8.2000 | 1.8.1999 |
| Employee ID | MS102 | MS103 |
| Bank name | SBI bank | SBI bank |
| Account number | 8976 | 6945 |
| Employee Salary Details | ||
| V. VANITHA | KAVIYA | |
|---|---|---|
| Basic pay | Rs. 45000 | Rs. 42000 |
| DA (Dearness Allowance) | 30% for Basic Pay | 25% for Basic Pay |
| Medical allowance | 15% for Basic Pay | 12% for Basic Pay |
| Food allowance | Rs. 1800 per Month | Rs. 1500 per Month |
| Income tax | 20% for DA | 15% for DA |
| Provident Fund | 15% for Basic Pay + DA | 18% for Basic Pay + DA |
| Rent allowance | Rs. 800 per Month | Rs. 1000 per Month |
| Tsunami contribution | 6% for Basic Pay | 7% for Basic Pay |
| Over time | 80 per hrs. | 50per hrs. |
| Gratuity | Basic Pay +DA | Basic Pay +DA |
| Advance | 2000 par Month | |
| House loan | 10000 per Month | |
| Car loan | 10000 per Month | |
TRANSACTION DURING THE PERIOD
Mar 31 Salary payable by cheque and credited the amount individual employee Account of HDFC Bank Ltd
Create a New Company
- Go to the Gateway of Tally.
- Select "Create Company" or "Alt+ K" (exact wording may vary based on your version).
Company Creation Screen:
- Fill in the required details on the company creation screen:
- Name: ABD Pvt Ltd
- Mailing Name: ABD Pvt Ltd (You can use the same as the company name)
- Address: Enter the company's address details.
- State and PIN Code: Provide the appropriate state and PIN code.
- Country: Choose the country.
- Phone and Email: Enter contact details.
Financial Year Configuration:
- Set the financial year as 2022-2023:
- Books Beginning From: April 1, 2022
- Ending On: March 31, 2023
Enable Payroll Features:
- On the company creation screen, there may be an option to enable payroll features.
- Look for a checkbox or option related to payroll, such as "Enable Payroll" or "Use Payroll."
- Check the box to enable payroll features.
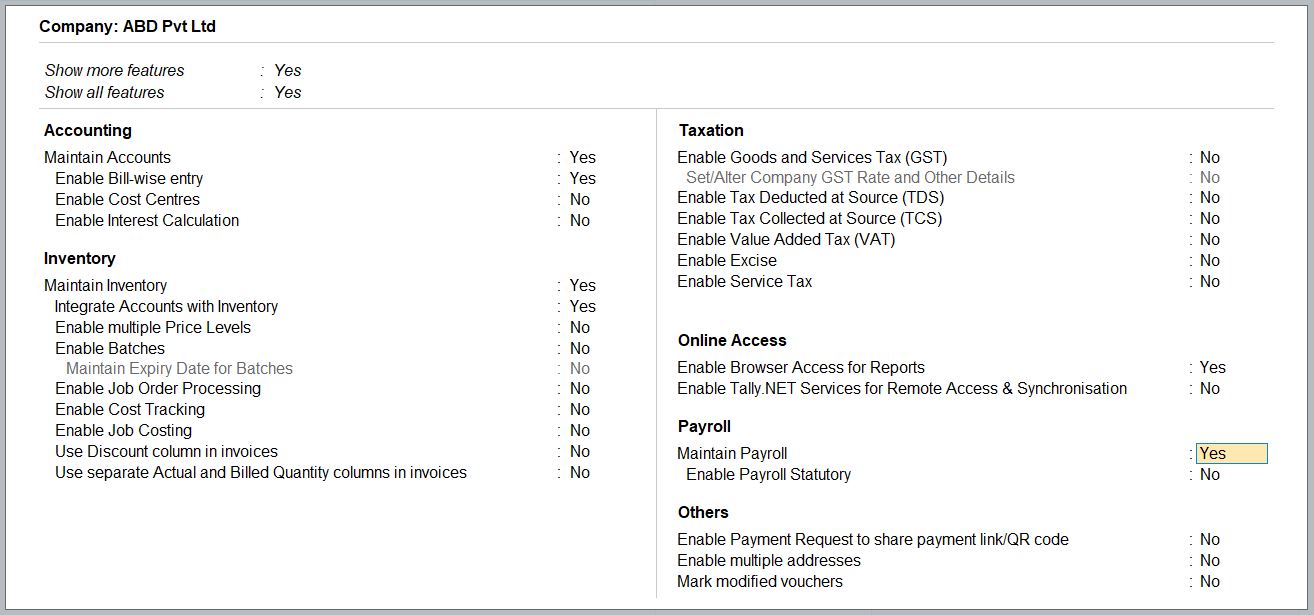
Save and Exit:
- Save the changes and exit the configuration screen.
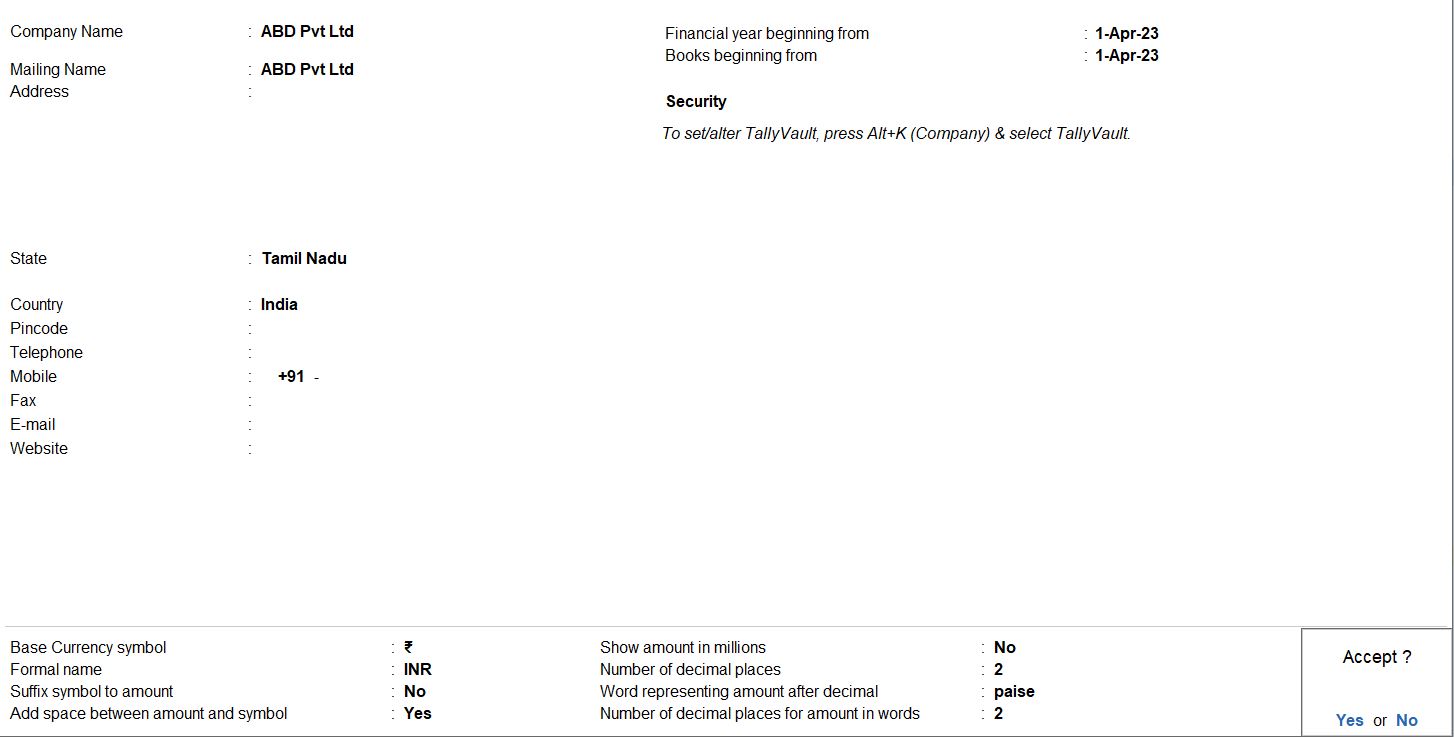
Create Ledgers:
Go to Gateway of Tally:
- Go back to the Gateway of Tally.
Access Accounts Info:
- Select "Accounts Masters" again.
Create Ledgers:
- Choose "Ledgers" and then select "Create" to create new ledgers.
| Ledger Name | Group | Opening Balance | Dr | Cr |
|---|---|---|---|---|
| SBI Bank | Bank Accounts | 200,000 | Credit | |
| Cash | Cash-in-hand | 100,000 | Credit | |
| Raw Materials | Direct Expenses | 50,000 | Debit | |
| Bill Receivable | Sundry Debtors | 80,000 | Debit | |
| Factory Rent | Indirect Expenses | 20,000 | Debit | |
| Royalty on Production | Indirect Income | 50,000 | Credit | |
| Freehold Property | Fixed Assets | 80,000 | Debit | |
| Discount Allowed | Indirect Expenses | 20,000 | Debit | |
| Investing on Shares | Investments | 100,000 | Debit | |
| Stock in Hand | Stock-in-hand | 150,000 | Credit | |
| Capital | Capital Account | 300,000 | Debit | |
| Sundry Income | Indirect Income | 80,000 | Debit | |
| Loan Advance | Loans (Liability) | 100,000 | Debit | |
| Provision Bad Debt | Indirect Expenses | 75,000 | Credit | |
| Reserve Fund | Reserve & Surplus | 33,000 | Credit | |
| Sales | Sales Account | 350,000 | Credit | |
| Bad Debt Recovered | Indirect Income | 62,000 | Debit | |
| Rent Received | Indirect Income | 30,000 | Debit | |
| Purchase | Purchase Account | 180,000 | Debit |
Save and Exit:
- Save the ledgers by pressing Ctrl+A.
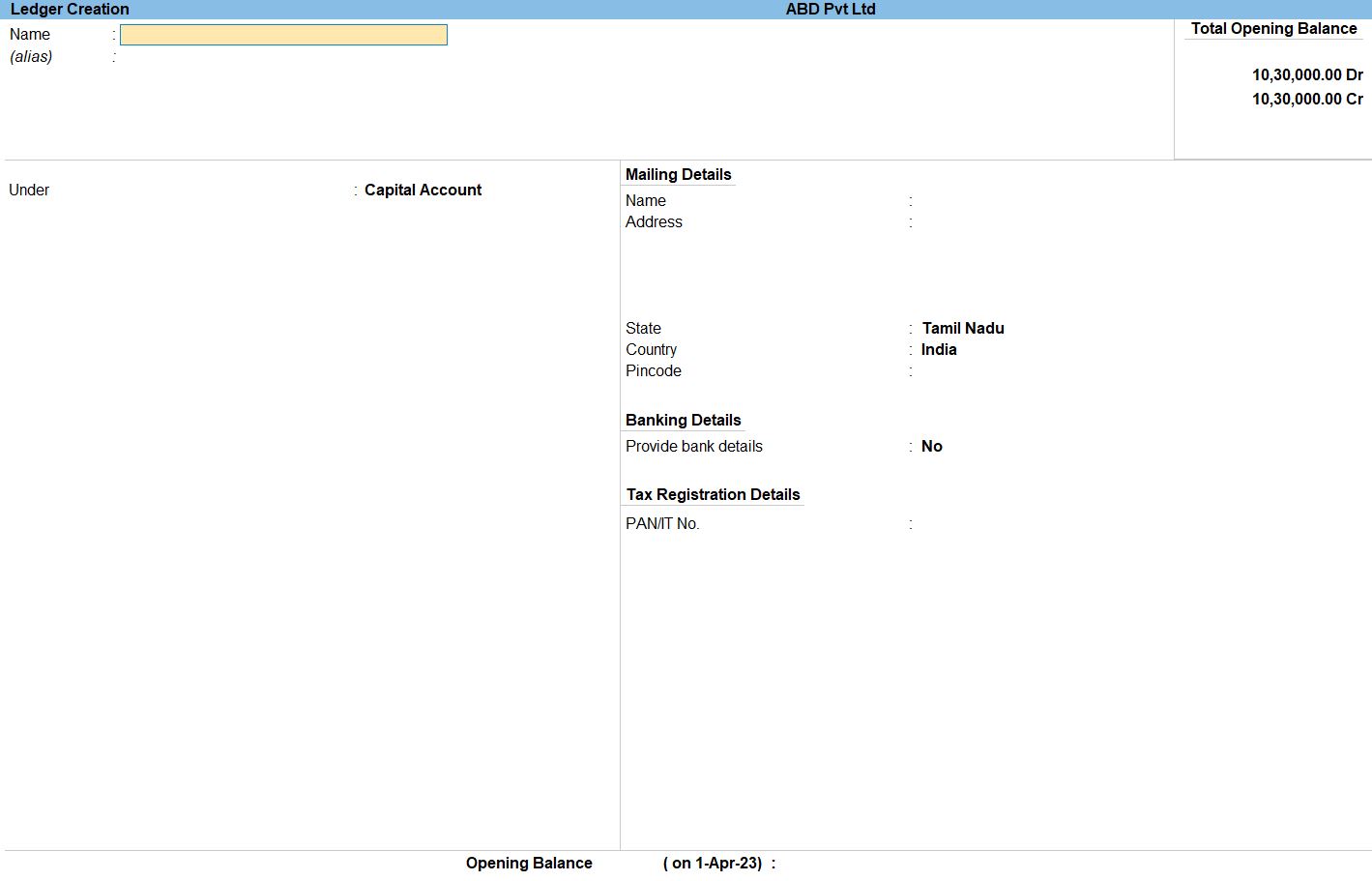
Employee Group Creation
Go to Gateway of Tally:
- Navigate to "Gateway of Tally."
Create an Employee Group:
- Go to"Create">"Payroll Masters" > "Employee Groups" > "Create."
Enter Group Name:
- Enter a name for the employee group, such as "Purchase Department Employees."
Under:
- Select the appropriate category under which you want to create the group. For employee groups, you might choose "Primary."
Verify and Save:
- Save the information by pressing Ctrl+A.
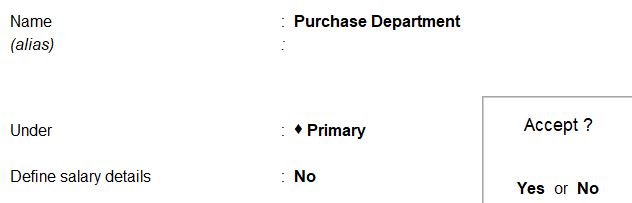
follow the above steps for the employee group below.
- Sales Department
Create Employee Details
Go to Gateway of Tally:
- Navigate to "Gateway of Tally."
Create an Employee Group:
- Go to"Create">"Payroll Masters" > "Employee Groups" > "Create."
Create Employee Group (if not already created):
- Go to "Payroll Info" > "Employee Groups" > "Create."
- Enter "Purchase Department" as the name for the employee group.
- Press Enter to save.
Create Employee:
- Go to "Payroll Info" > "Employee Groups" > "Create."
- Enter the employee details for V. SARANYA:
- Employee ID: MC101
- Employee's Name: V. SARANYA
- Designation: MANAGER
- Date of Joining: 1.5.2010
- Employee Group: Purchase Department
- Press Enter to save.
Enter Bank Details for the Employee:
- In the same employee creation screen, go to the "Bank Details" section.
- Enter the bank details:
- Bank Name: SBI Bank
- Account Number: 5214
- Press Enter to save.
Verify and Save:
- Save the employee details by pressing Ctrl+A.
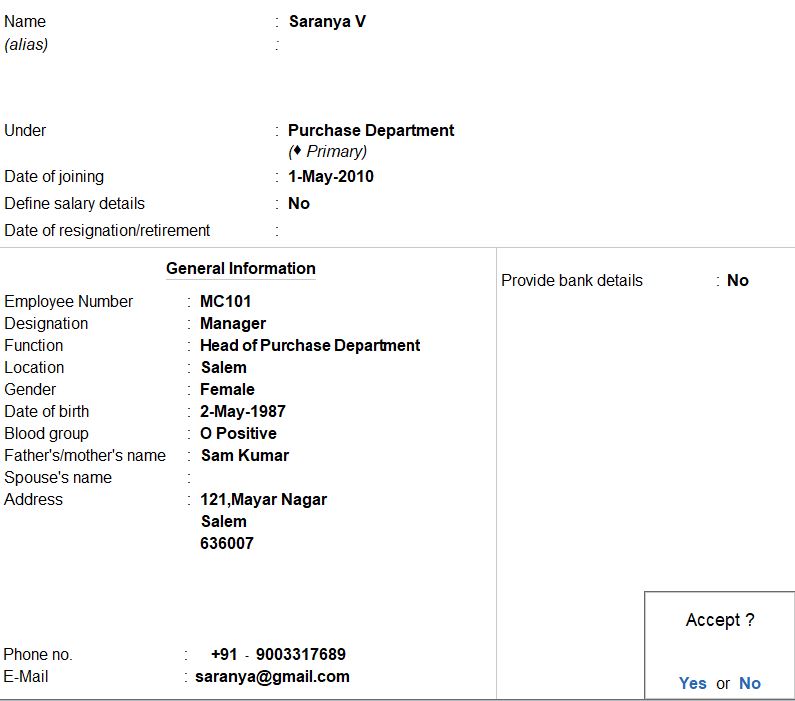
follow the above steps for the employee below.
Purchase Department
| Name | V. SARATHA |
|---|---|
| Designation | PRODUCTION MANAGER |
| Date of Join | 1.8.2000 |
| Employee ID | MC102 |
| Bank name | SBI Bank |
| Account number | 8976 |
Sales Department
| Employee Details | ||
| Name | V. VANITHA | A. KAVIYA |
|---|---|---|
| Designation | SALES MANAGER | MARKETING MANAGER |
| Date of Join | 1.8.2000 | 1.8.1999 |
| Employee ID | MS102 | MS103 |
| Bank name | SBI bank | SBI bank |
| Account number | 8976 | 6945 |
Create Attendance/Production Types:
Go to Gateway of Tally:
- Navigate to "Gateway of Tally."
Create an Employee Group:
- Go to"Create">"Payroll Masters" > " Attendance/Production Types" > "Create."
Create "PresentAttendance / Production Type creation:
- Enter the details for the "Present" Attendance / Production Type creation:
- Name: Present
- Under: Primary
- Attendance Type: Attendance / Leave with Pay
Create "Absent" Attendance / Production Type creation:
- Similarly, create aAttendance / Production Type creationfor "Absent" with the following details:
- Name: Absent
- Under: Primary
- Attendance Type: Leave without Pay
Create "Overtime" Attendance / Production Type:
- Create aAttendance / Production Typefor "Overtime" with the following details:
- Name: Overtime
- Under: Overtime
- Attendance Type: Production
Create Payhead Basic Pay
Go to Gateway of Tally:
- Navigate to "Gateway of Tally."
Create an Employee Group:
- Go to"Create">"Payroll Masters" > "Payheads" > "Create."
Enter Payhead Name:
- Enter a suitable name for the payhead, for example, "Basic Pay."
Choose Category:
- Choose the appropriate category for the payhead. In this case, it would be "Earnings from Employee's" since Basic Pay is part of the employee's earnings.
Select Type:
- Choose the type as "Fixed."
Specify the Amount:
- Enter the amount of Basic Pay, which is Rs. 35,000 in this case.
Set the Calculation Type:
- You can choose how the payhead is calculated. Since it's Basic Pay, you might want to choose "On Attendance."
Configure Other Settings:
- Depending on your organization's requirements, configure other settings like rounding off, allocation, etc.
Save the Payhead:
- Press "Enter" to save the payhead.
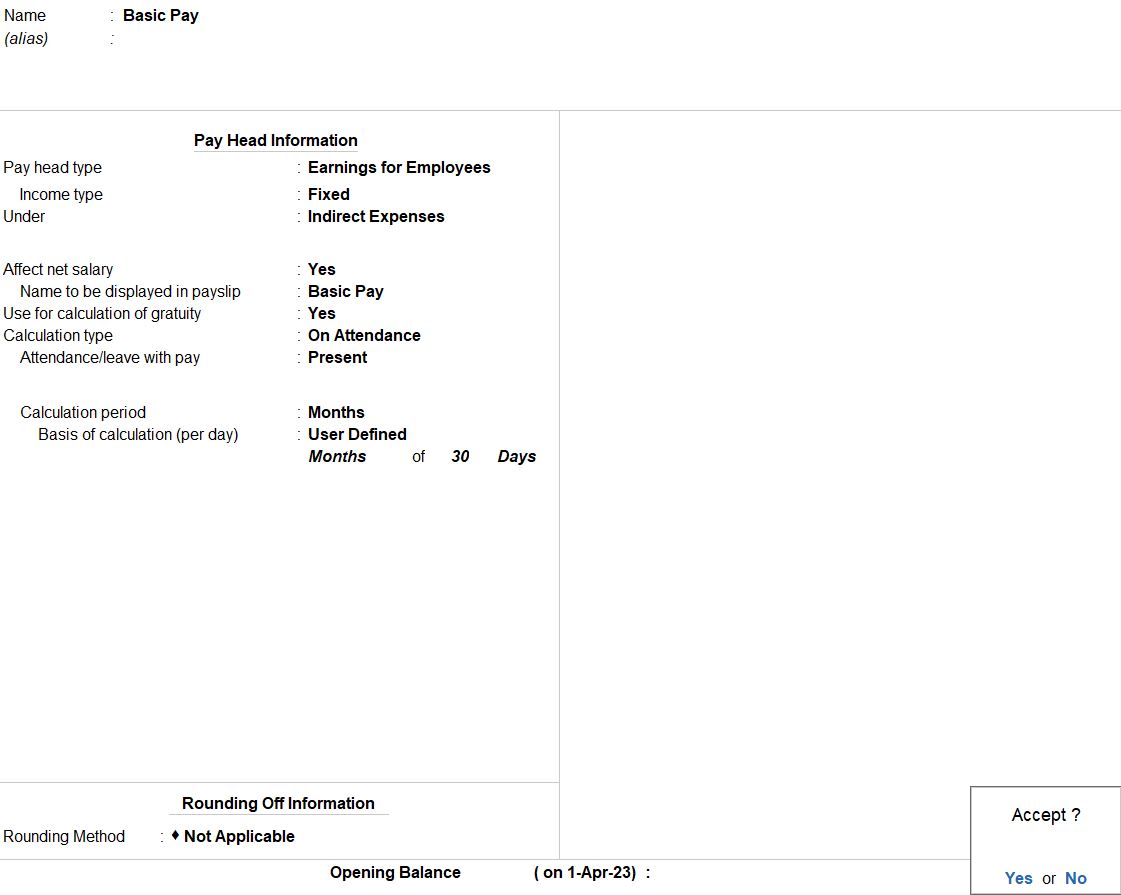
Create Payhead DA
Go to Gateway of Tally:
- Navigate to "Gateway of Tally."
Create an Employee Group:
- Go to"Create">"Payroll Masters" > "Payheads" > "Create."
Enter Payhead Name:
- Enter a suitable name for the payhead, for example, , "Dearness Allowance" or "DA."
Choose Category:
- Select the appropriate category for the payhead. In this case, it would likely be "Earnings from Employee's" since DA is an allowance and adds to the employee's earnings.
Select Type:
- Choose the type as "Percentage."
Specify the Percentage:
- Enter the percentage value, which is 20% in this case.
Set the Calculation Type:
- Choose "On Attendance" if DA is to be calculated based on attendance or "As Computed Value" if it's directly based on the Basic Pay.
Select the Basic Pay Component:
- In the calculation details, select the Basic Pay component on which DA is to be applied.
Save the Payhead:
- Press "Enter" to save the payhead.
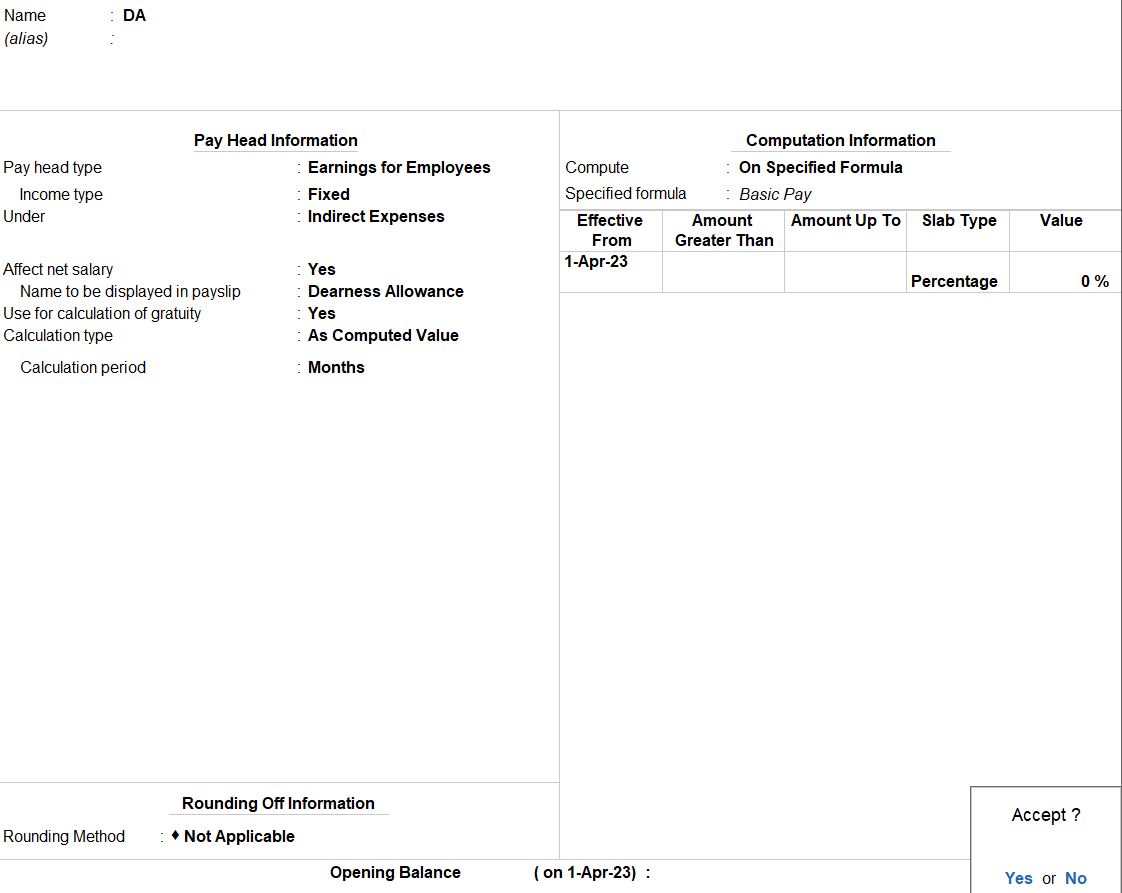
Create Payhead Medical Allowance
Go to Gateway of Tally:
- Navigate to "Gateway of Tally."
Create an Employee Group:
- Go to"Create">"Payroll Masters" > "Payheads" > "Create."
Enter Payhead Name:
- Enter a suitable name for the payhead, for example, such as "Medical Allowance."
Choose Category:
- Select the appropriate category for the payhead. In this case, it would likely be "Earnings from Employee's" since Medical Allowance is usually part of an employee's earnings.
Select Type:
- Choose the type as "Percentage."
Specify the Percentage:
- Enter the percentage value, which is 5% in this case.
Set the Calculation Type:
- Choose if the Medical Allowance is based on attendance, or "As Computed Value" if it's directly based on the Basic Pay.
Select the Basic Pay Component:
- In the calculation details, select the Basic Pay component on which the Medical Allowance is to be applied.
Configure Other Settings:
- Adjust other settings as per your organization's requirements, such as rounding off, allocation, etc.
Save the Payhead:
- Press "Enter" to save the payhead.
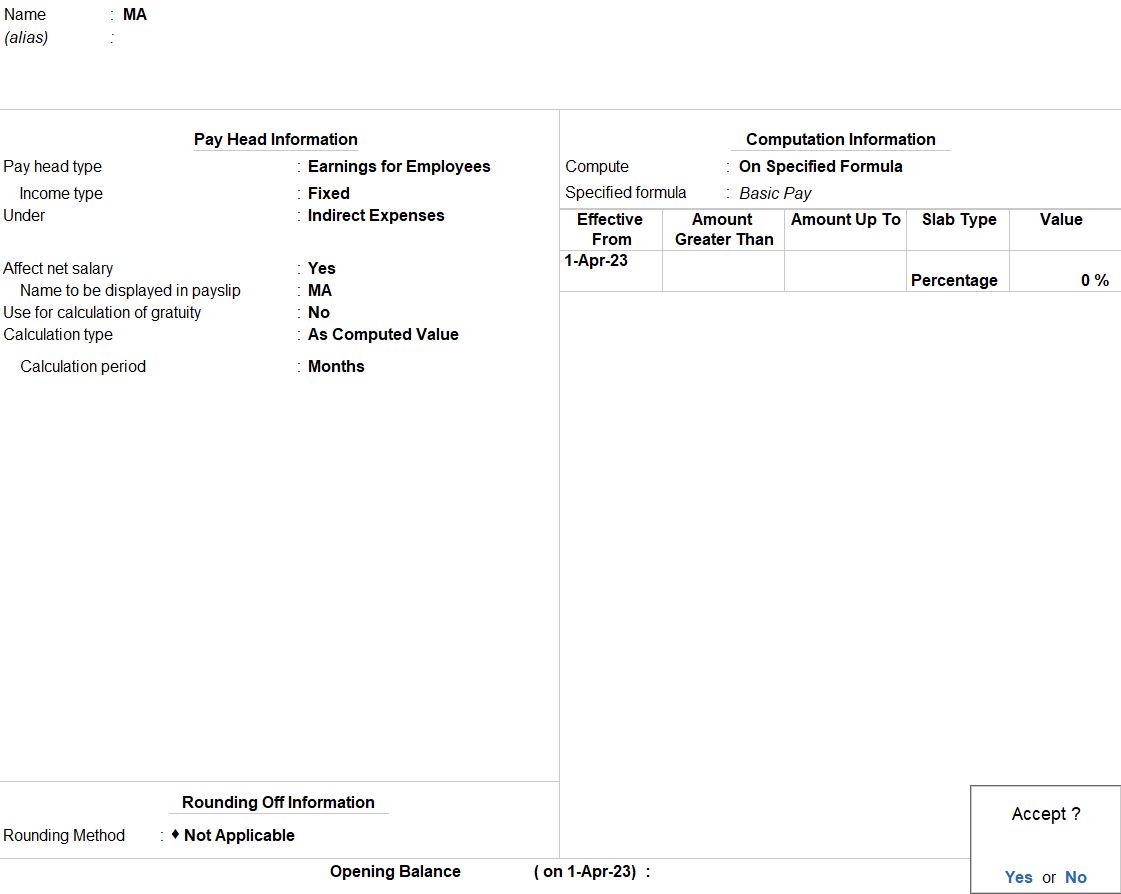
Create Payhead Food allowance
Go to Gateway of Tally:
- Navigate to "Gateway of Tally."
Create an Employee Group:
- Go to"Create">"Payroll Masters" > "Payheads" > "Create."
Enter Payhead Name:
- Enter a suitable name for the payhead, for example, such as "Food Allowance."
Choose Category:
- Select the appropriate category for the payhead. In this case, it would likely be "Earnings from Employee's" since Food Allowance is typically part of an employee's earnings.
Select Type:
- Choose the type as "Fixed."
Specify the Amount:
- Enter the fixed amount, which is Rs. 1500 in this case.
Set the Calculation Type:
- Choose "As Computed Value" since the amount is fixed.
Configure Other Settings:
- Adjust other settings as per your organization's requirements, such as rounding off, allocation, etc.
Save the Payhead:
- Press "Enter" to save the payhead.
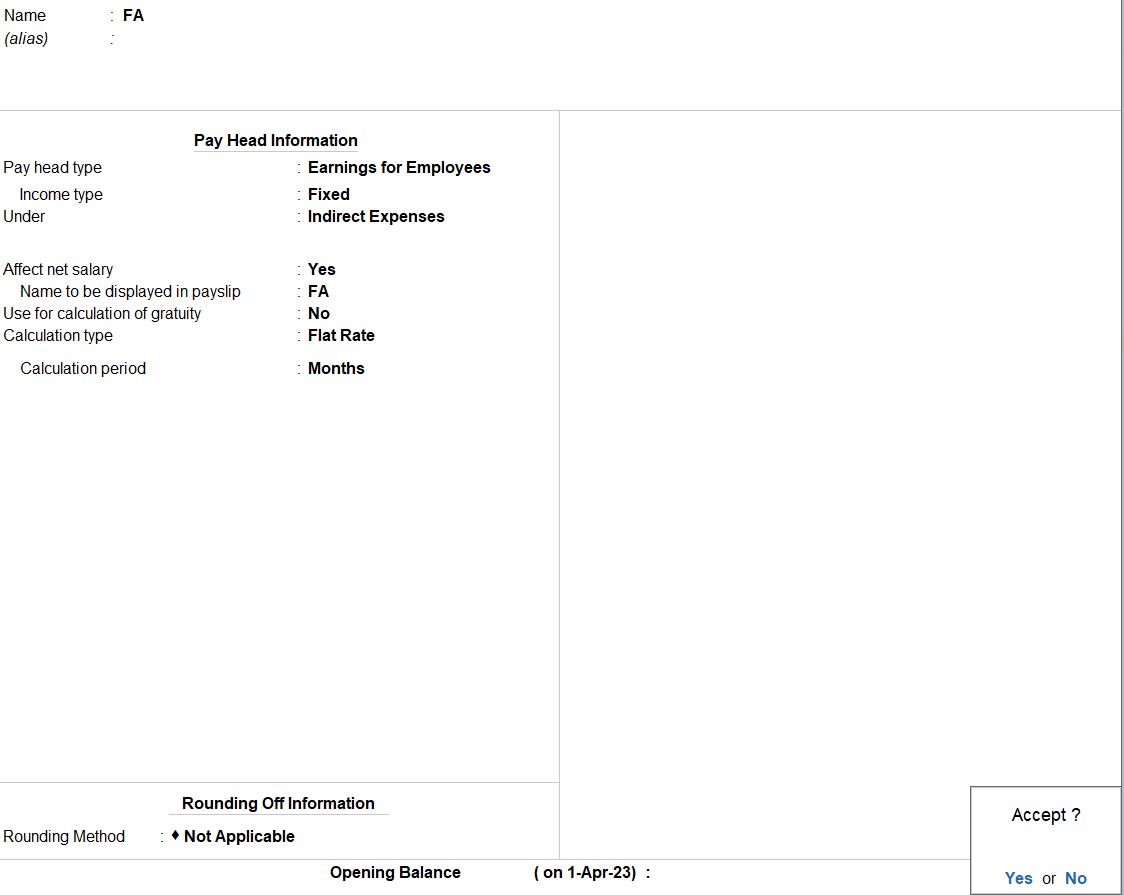
Create Payhead Income tax
Go to Gateway of Tally:
- Navigate to "Gateway of Tally."
Create an Employee Group:
- Go to"Create">"Payroll Masters" > "Payheads" > "Create."
Enter Payhead Name:
- Enter a suitable name for the payhead, for example, such as "Income Tax."
Choose Category:
- Select the appropriate category for the payhead. In this case, it might be "Employees statutory Deductions" since Income Tax is typically a deduction from an employee's earnings.
Select Type:
- Choose the type as "Percentage."
Specify the Percentage:
- Enter the percentage value, which is 10% in this case.
Set the Calculation Type:
- Choose "As Computed Value."
Select the DA Component:
- In the calculation details, select the Dearness Allowance (DA) component on which the Income Tax is to be applied.
Configure Other Settings:
- Adjust other settings as per your organization's requirements, such as rounding off, allocation, etc.
Save the Payhead:
- Press "Enter" to save the payhead.
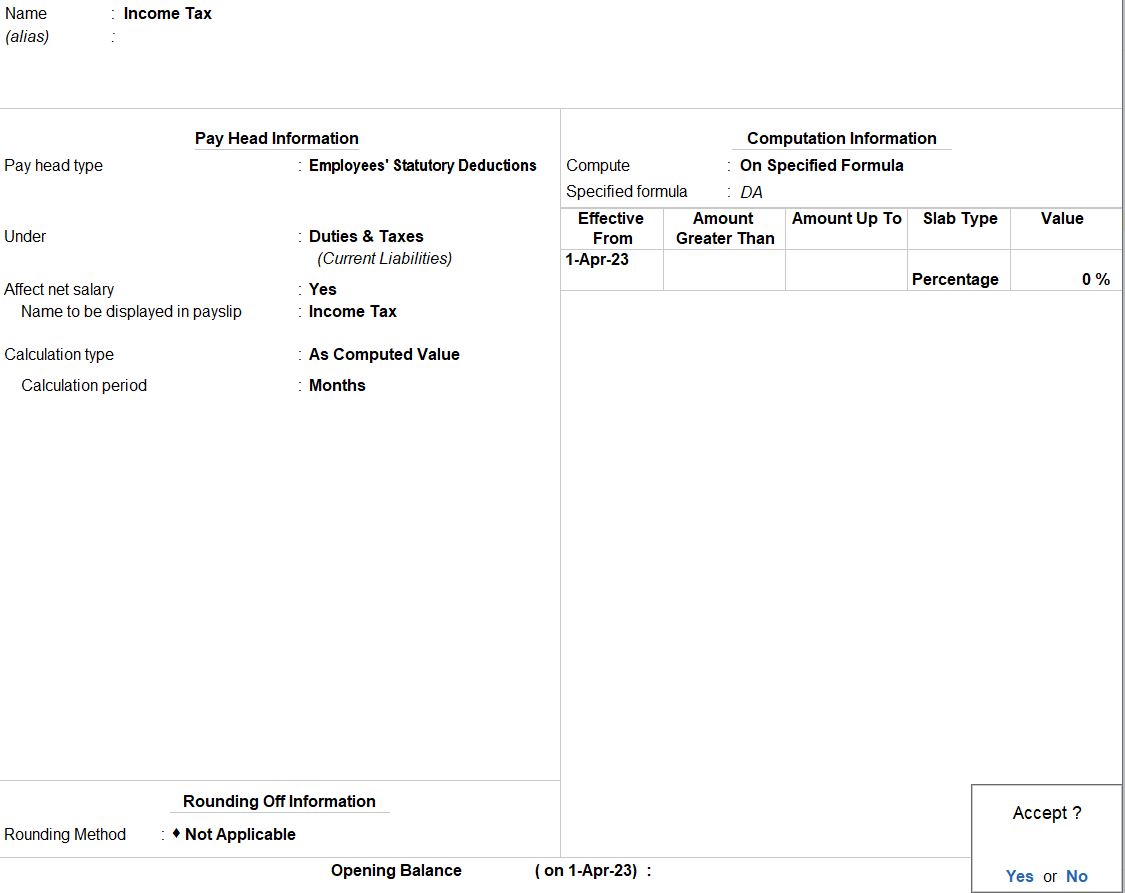
Create Payhead HR allowance
Go to Gateway of Tally:
- Navigate to "Gateway of Tally."
Create an Employee Group:
- Go to"Create">"Payroll Masters" > "Payheads" > "Create."
Enter Payhead Name:
- Enter a suitable name for the payhead, for example, such as "HR Allowance."
Choose Category:
- Select the appropriate category for the payhead. In this case, it would likely be "Earnings from Employees" since HR Allowance is typically part of an employee's earnings.
Select Type:
- Choose the type as "Fixed."
Specify the Amount:
- Enter the fixed amount, which is Rs. 1300 in this case.
Set the Calculation Type:
- Choose "As Computed Value" since the amount is fixed.
Configure Other Settings:
- Adjust other settings as per your organization's requirements, such as rounding off, allocation, etc.
Save the Payhead:
- Press "Enter" to save the payhead.
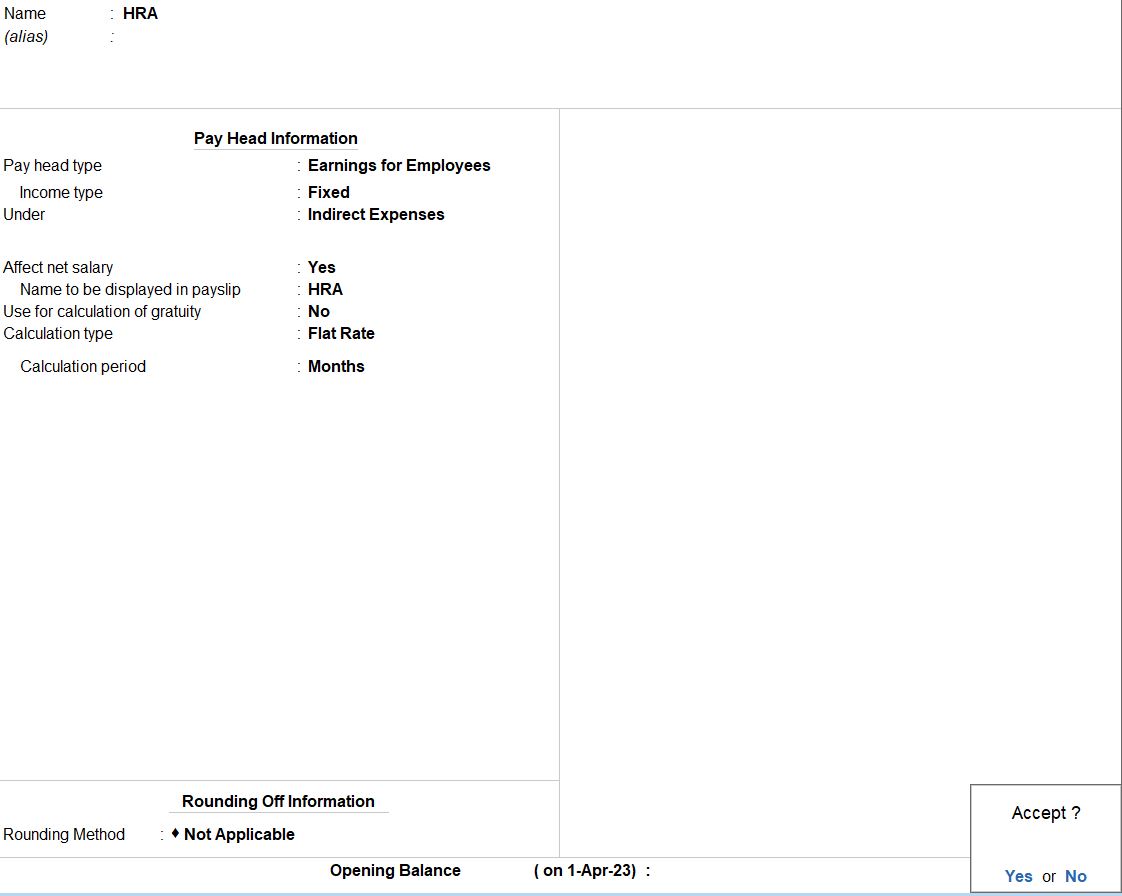
Create Payhead PF
Go to Gateway of Tally:
- Navigate to "Gateway of Tally."
Create an Employee Group:
- Go to"Create">"Payroll Masters" > "Payheads" > "Create."
Enter Payhead Name:
- Enter a suitable name for the payhead, for example, such as "Provident Fund" or "PF."
Choose Category:
- Select the appropriate category for the payhead. In this case, it would likely be "Deductions from Employees" since Provident Fund is typically a deduction from an employee's earnings.
Select Type:
- Choose the type as "Percentage."
Specify the Percentage:
- Enter the percentage value, which is 9% in this case.
Set the Calculation Type:
- Choose "On Basic + DA" since PF is calculated on the sum of Basic Pay and Dearness Allowance.
Select the Basic Pay + DA Component:
- In the calculation details, select the Basic Pay + DA component on which the Provident Fund is to be applied.
Configure Other Settings:
- Adjust other settings as per your organization's requirements, such as rounding off, allocation, etc.
Save the Payhead:
- Press "Enter" to save the payhead.
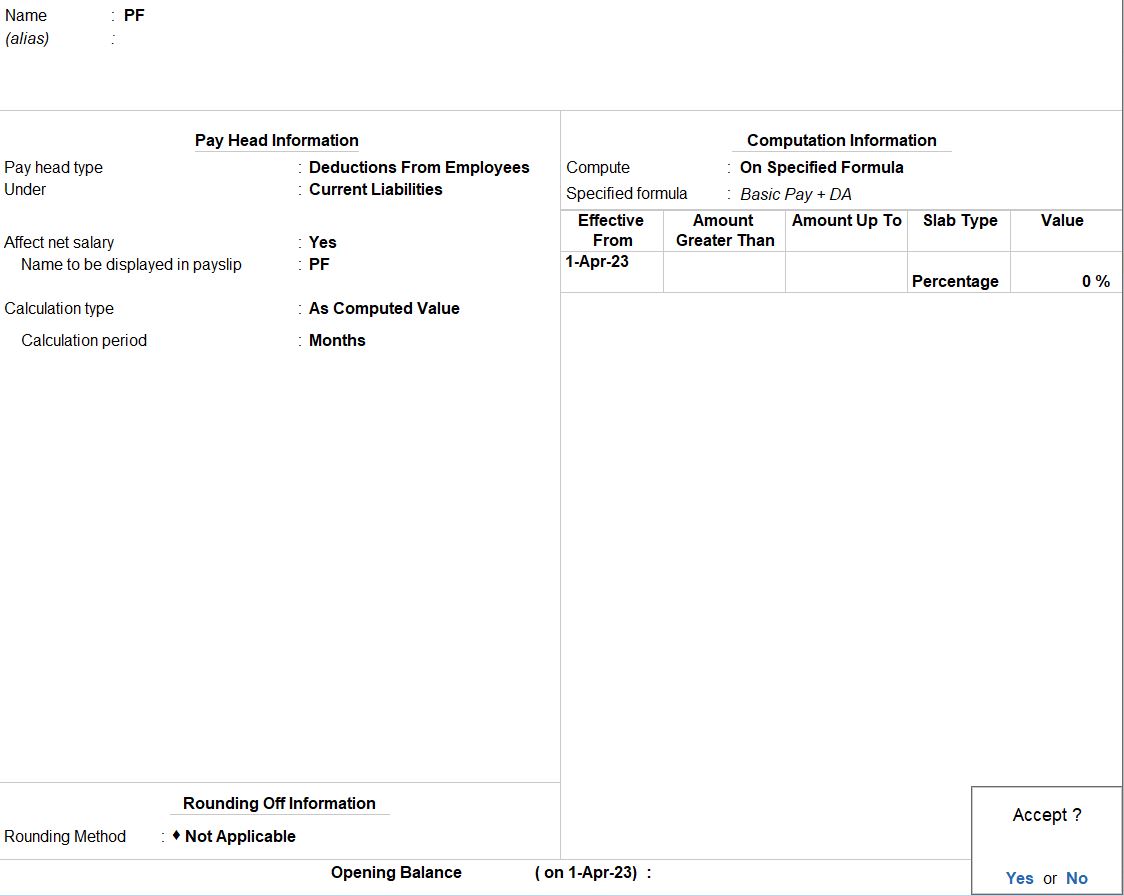
Create Payhead Hotel boarding.
Go to Gateway of Tally:
- Navigate to "Gateway of Tally."
Create an Employee Group:
- Go to"Create">"Payroll Masters" > "Payheads" > "Create."
Enter Payhead Name:
- Enter a suitable name for the payhead, for example, such as "Hotel Boarding."
Choose Category:
- Select the appropriate category for the payhead. In this case, it would likely be "Earnings from Employees" since Hotel Boarding is an amount deducted from anemployee's earnings.
Select Type:
- Choose the type as "Fixed."
Specify the Amount:
- Enter the fixed amount, which is Rs. 800 in this case.
Set the Calculation Type:
- Choose "As Computed Value" since the amount is fixed.
Configure Other Settings:
- Adjust other settings as per your organization's requirements, such as rounding off, allocation, etc.
Save the Payhead:
- Press "Enter" to save the payhead.
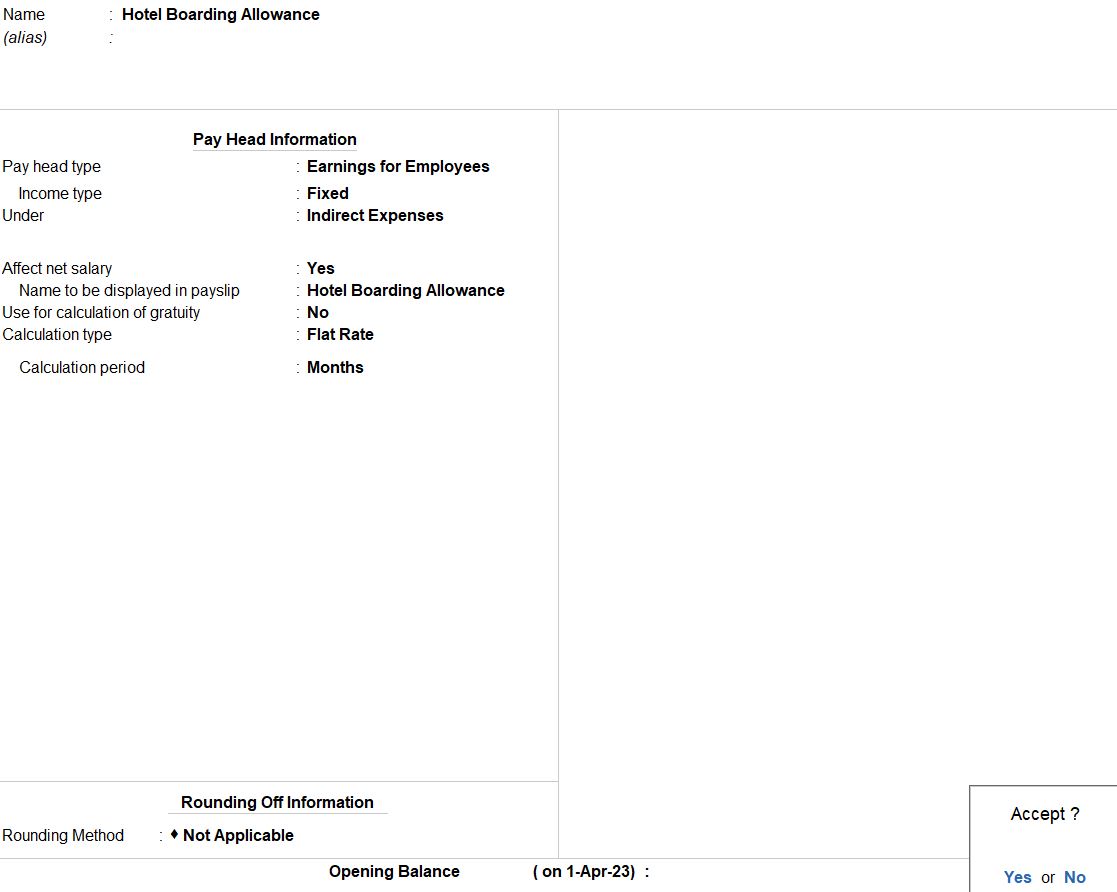
Create Payhead Over time
Go to Gateway of Tally:
- Navigate to "Gateway of Tally."
Create an Employee Group:
- Go to"Create">"Payroll Masters" > "Payheads" > "Create."
Enter Payhead Name:
- Enter a suitable name for the payhead, for example, such as "Overtime."
Choose Category:
- Select the appropriate category for the payhead. In this case, it would likely be "Earnings from Employees" since Overtime is an additional earning.
Select Type:
- Choose the type as "Attendance" since Overtime is often calculated based on hours worked.
Specify the Amount:
- Enter the rate per hour, which is Rs. 40 in this case.
Set the Calculation Type:
- Choose "On Attendance" since Overtime is typically calculated based on the number of hours worked.
Configure Other Settings:
- Adjust other settings as per your organization's requirements, such as rounding off, allocation, etc.
Save the Payhead:
- Press "Enter" to save the payhead.
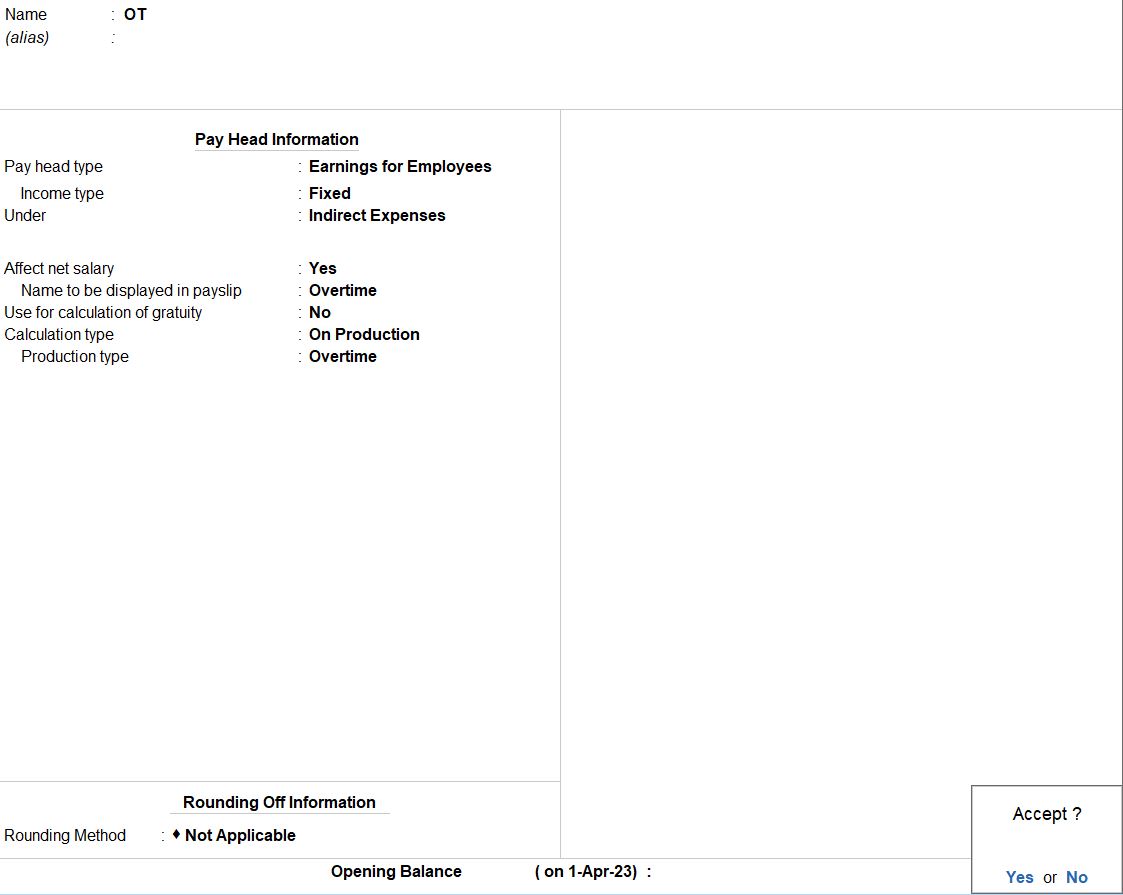
Create Payhead Advance
Go to Gateway of Tally:
- Navigate to "Gateway of Tally."
Create an Employee Group:
- Go to"Create">"Payroll Masters" > "Payheads" > "Create."
Enter Payhead Name:
- Enter a suitable name for the payhead, for example, such as "Advance."
Choose Category:
- Select the appropriate category for the payhead. In this case, it would likely be "loans and advances" since Advance is an amount deducted from an employee's earnings.
Select Type:
- Choose the type as "Fixed".
Specify the Amount:
- Enter the fixed amount, which is Rs. 2000 in this case.
Set the Calculation Type:
- Choose "On Attendance" since Overtime is typically calculated based on the number of hours worked.
Configure Other Settings:
- Choose "As Computed Value" since the amount is fixed.
Save the Payhead:
- Press "Enter" to save the payhead.
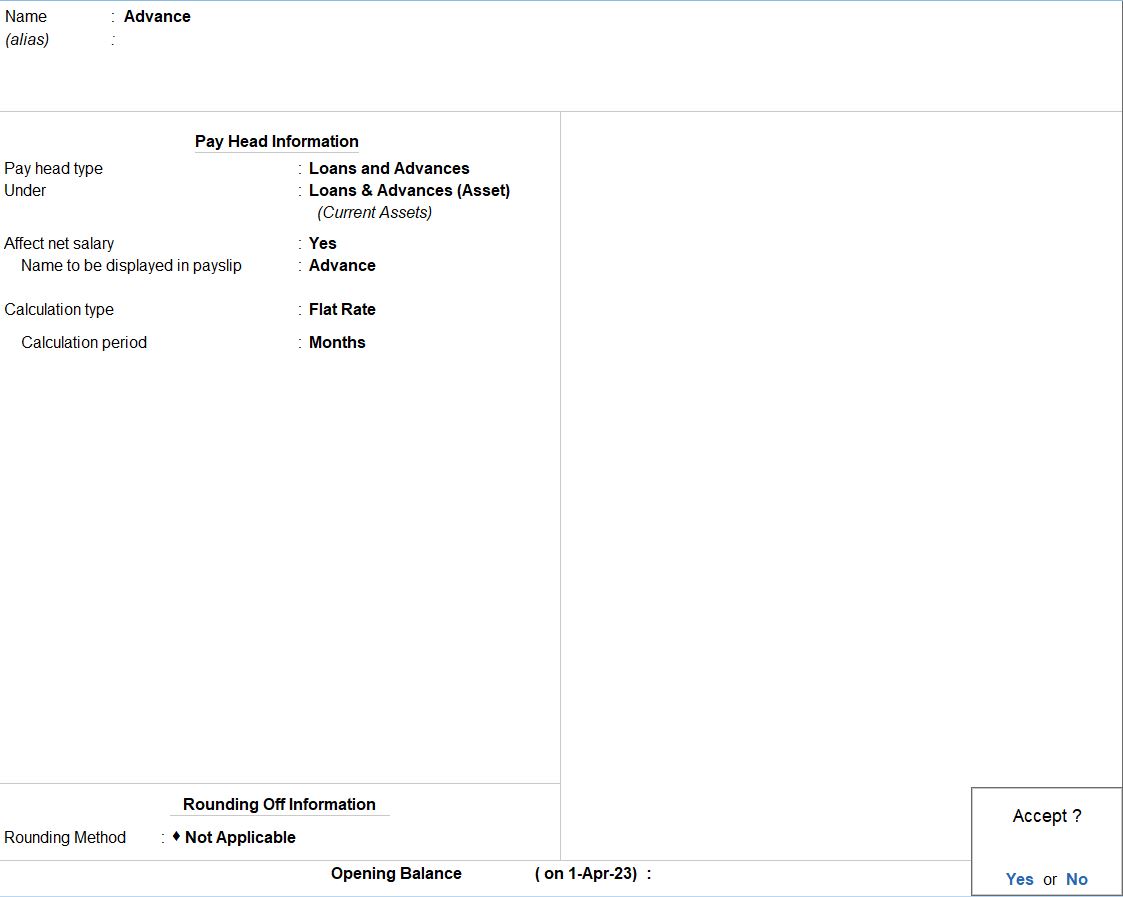
Create a Payhead Car loan
Go to Gateway of Tally:
- Navigate to "Gateway of Tally."
Create an Employee Group:
- Go to"Create">"Payroll Masters" > "Payheads" > "Create."
Enter Payhead Name:
- Enter a suitable name for the payhead, for example, such as "Car Loan."
Choose Category:
- Select the appropriate category for the payhead. In this case, it would likely be "loans and advances" since Car Loan is an amount deducted from an employee's earnings.
Select Type:
- Choose the type as "Fixed".
Specify the Amount:
- Enter the fixed amount, which is Rs. 10,000 in this case.
Set the Calculation Type:
- Choose "As Computed Value" since the amount is fixed
Configure Other Settings:
- Adjust other settings as per your organization's requirements, such as rounding off, allocation, etc.
Save the Payhead:
- Press "Enter" to save the payhead.
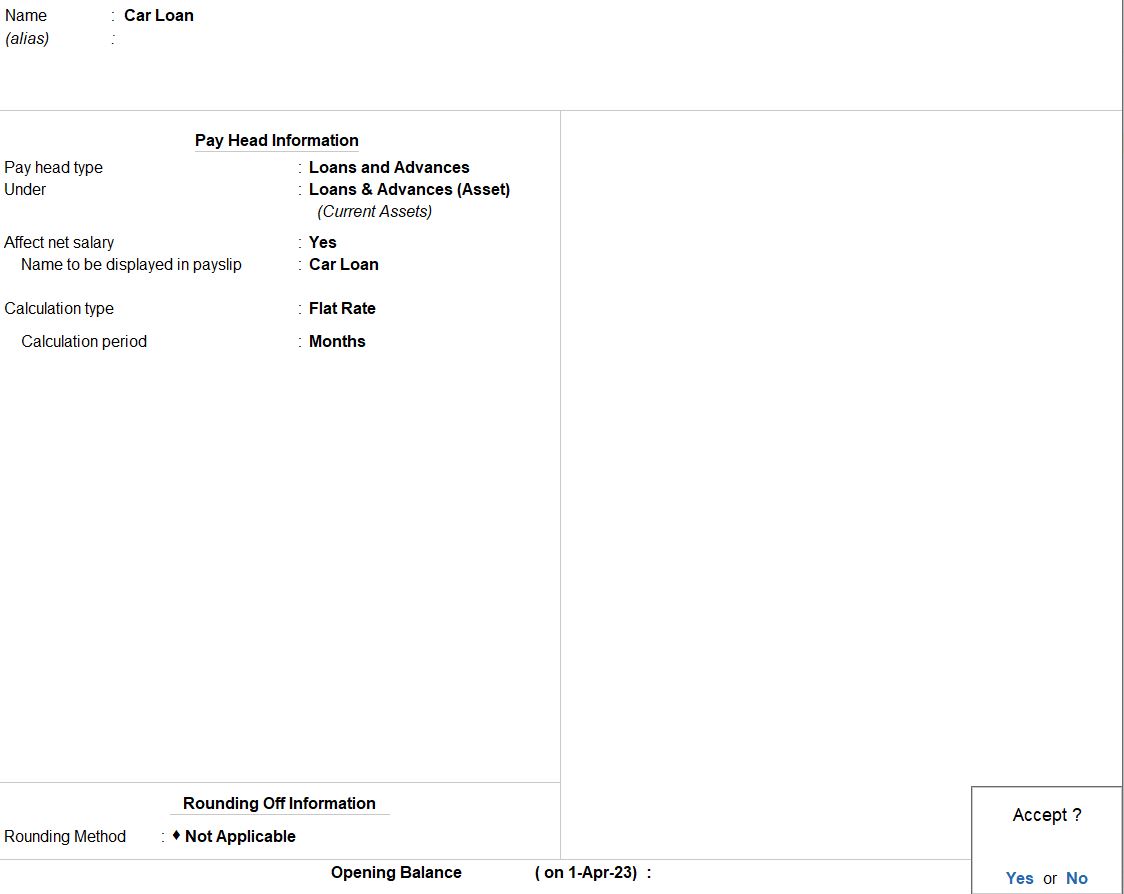
Create a Payhead Rent Allowance
Go to Gateway of Tally:
- Navigate to "Gateway of Tally."
Create an Employee Group:
- Go to"Create">"Payroll Masters" > "Payheads" > "Create."
Enter Payhead Name:
- Enter a suitable name for the payhead, for example, such as "Rent Allowance."
Choose Category:
- Select the appropriate category for the payhead. In this case, it would likely be "Earnings" since Rent Allowance is typically part of an employee's earnings.
Select Type:
- Choose the type as "Fixed".
Specify the Amount:
- Enter the fixed amount, which is Rs. 800 in this case.
Set the Calculation Type:
- Choose "As Computed Value" since the amount is fixed.
Configure Other Settings:
- Adjust other settings as per your organization's requirements, such as rounding off, allocation, etc.
Save the Payhead:
- Press "Enter" to save the payhead.
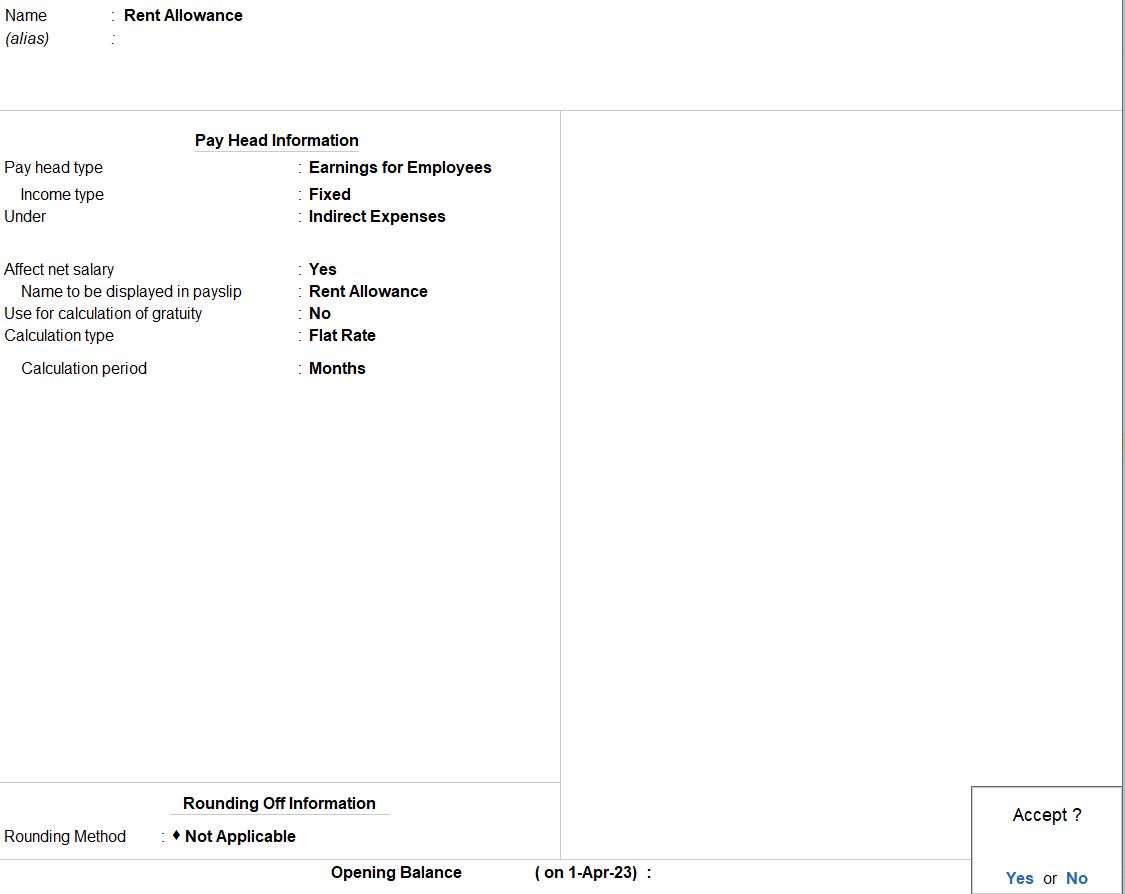
Create a Payhead Tsunami contribution
Go to Gateway of Tally:
- Navigate to "Gateway of Tally."
Create an Employee Group:
- Go to"Create">"Payroll Masters" > "Payheads" > "Create."
Enter Payhead Name:
- Enter a suitable name for the payhead, for example, such as "Tsunami contribution."
Choose Category:
- Select the appropriate category for the payhead. In this case, it would likely be "employees statutory contributions" since Tsunami Contribution is an amount deducted from an employee's earnings.
Select Type:
- Choose the type as "Percentage".
Specify the Percentage:
- Enter the percentage value, which is 6% in this case.
Set the Calculation Type:
- Choose "On Basic Pay" since the contribution is calculated based on Basic Pay.
Configure Other Settings:
- Adjust other settings as per your organization's requirements, such as rounding off, allocation, etc.
Save the Payhead:
- Press "Enter" to save the payhead.
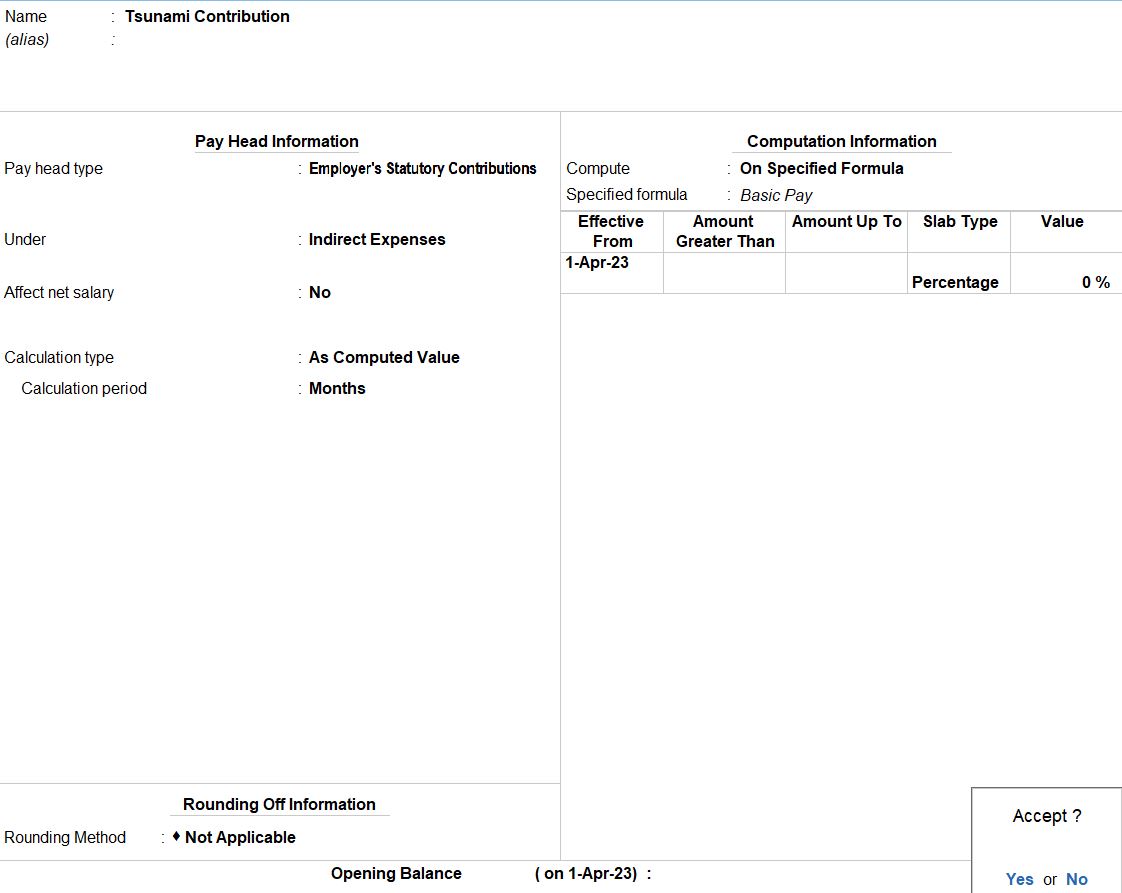
Create a Payhead Gratuity
Go to Gateway of Tally:
- Navigate to "Gateway of Tally."
Create an Employee Group:
- Go to"Create">"Payroll Masters" > "Payheads" > "Create."
Enter Payhead Name:
- Enter a suitable name for the payhead, for example, such as "Gratuity."
Choose Category:
- Select the appropriate category for the payhead. In this case, it would likely be "Gratuity" since Gratuity is typically part of an employee's earnings.
Select Type:
- Choose the type as "Formula".
Specify the Formula:
- In the formula field, you can specify the formula to calculate Gratuity based on Basic Pay + DA. The formula could be something like (Basic Pay + DA).
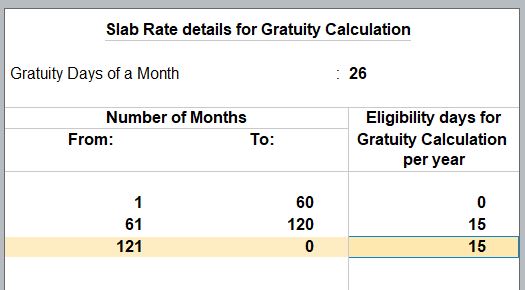
Configure Other Settings:
- Adjust other settings as per your organization's requirements, such as rounding off, allocation, etc.
Save the Payhead:
- Press "Enter" to save the payhead.
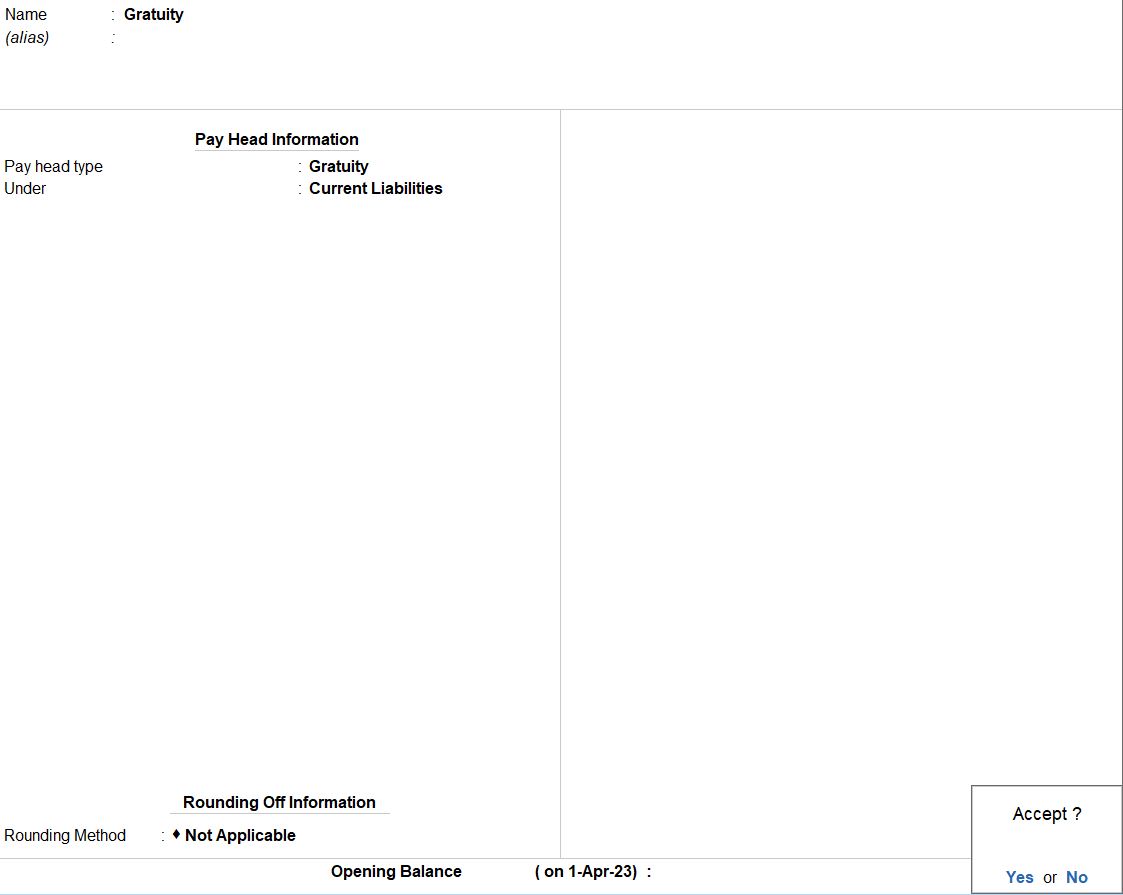
Salary Details
Go to Gateway of Tally:
- Navigate to "Gateway of Tally."
Create an Employee Group:
- Go to"Create">"Payroll Masters" > "Alter" > "Define Salary”.
Create Employee:
- Under "Payroll Masters," select "Employees."
- Create a new employee profile for V. SARANYA.
Create Payheads:
- Under "Payroll Masters," select "Pay Heads."
Create Payhead for Basic Pay:
- Name: Basic Pay
- Category: Earnings
- Type: Fixed
- Amount: Rs. 35,000
Create Payhead for Dearness Allowance (DA):
- Name: DA
- Category: Earnings
- Type: Percentage
- Percentage: 20
- Calculation Type: On Basic Pay
- Save the payhead
Create Payhead for Medical Allowance:
- Name: Medical Allowance
- Category: Earnings
- Type: Percentage
- Percentage: 5
- Calculation Type: On Basic Pay
- Save the payhead
Create Payhead for Food Allowance:
- Name: Food Allowance
- Category: Earnings
- Type: Fixed
- Amount: Rs. 1,500
- Save the payhead
Create Payhead for Income Tax:
- Name: Income Tax
- Category: Deductions
- Type: Percentage
- Percentage: 10
- Calculation Type: On DA
- Save the payhead
Create Payhead for HR Allowance:
- Name: HR Allowance
- Category: Earnings
- Type: Fixed
- Amount: Rs. 1,300
- Save the payhead
Create Payhead for Provident Fund (PF):
- Name: Provident Fund
- Category: Deductions
- Type: Percentage
- Percentage: 9
- Calculation Type: On Basic Pay + DA
- Save the payhead
Create Payhead for Hotel Boarding:
- Name: Hotel Boarding
- Category: Deductions
- Type: Fixed
- Amount: Rs. 800
- Save the payhead
Create Payhead for Overtime:
- Name: Overtime
- Category: Earnings
- Type: Attendance
- Amount/Rate: Rs. 40
- Calculation Type: On Attendance (Hours Worked)
- Save the payhead
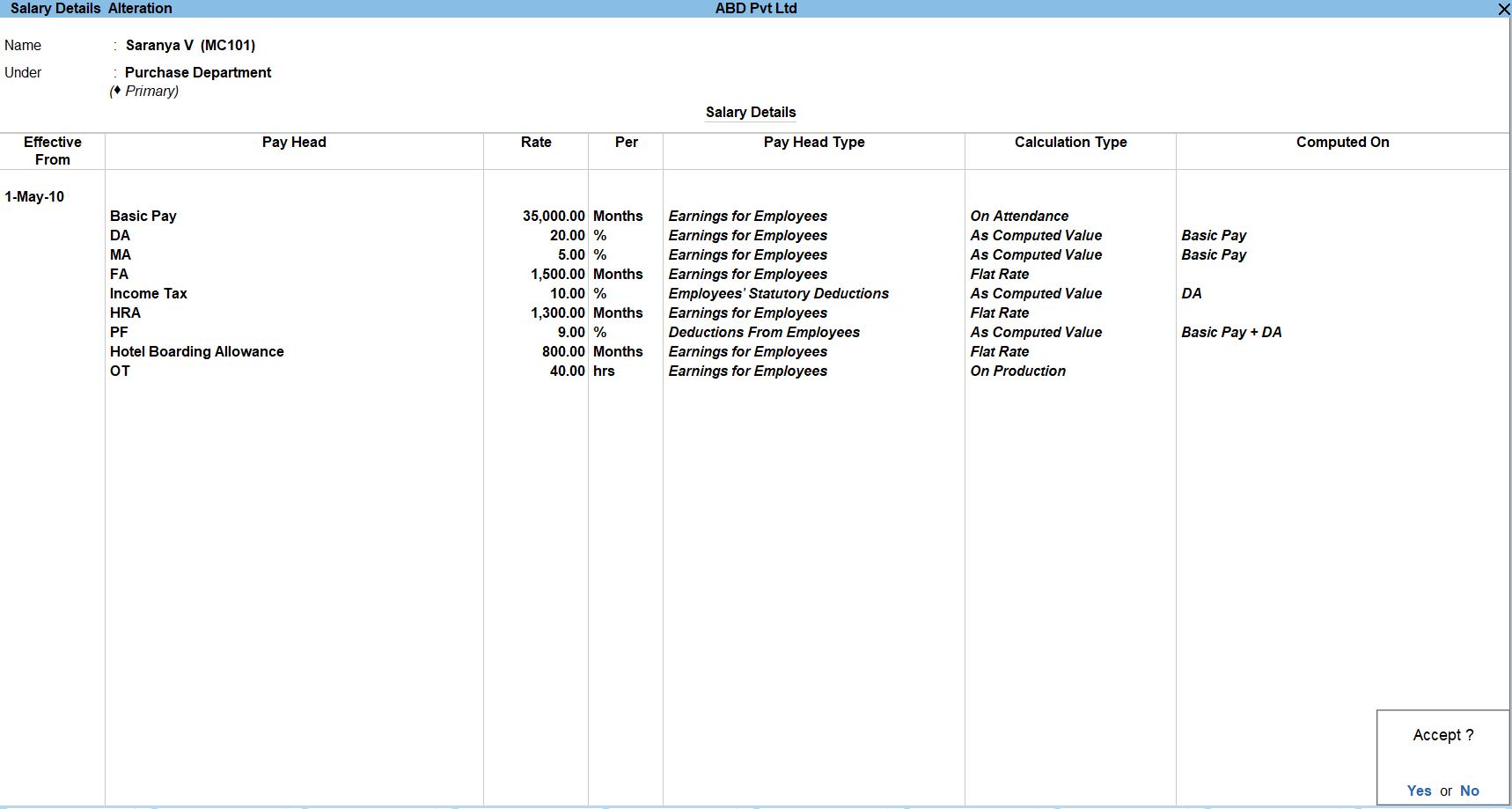
Attendance Vouchers
Create Voucher Type:
- Go to "Gateway of Tally."
- Choose "Transactions" from the menu.
- Select "Voucher">"Payroll Voucher">"Attendance".
- Enter details such as employee name, date, and the number of days/hours present.



Payroll Voucher
Create Payroll Voucher Type:
- Go to "Gateway of Tally."
- Choose "Accounts Master" from the menu.
- Select "Voucher Types."
- Create a new voucher type for payroll, such as "Payroll."
Configure Payroll Voucher Type:
- Configure the voucher entry for payroll-related details.
Create Payroll Voucher for Saranya V:
- Go to "Gateway of Tally."
- Select "Accounting Vouchers."
- Choose the "Payroll" voucher type.
| Date: 01-01-2023 | Payroll: Saranya V | |
| Particulars | Debit | Credit |
|---|---|---|
| Basic Pay | 35,000 | |
| DA (20% of Basic Pay) | 7,000 | |
| Medical Allowance (5% of BP) | 1,750 | |
| Food Allowance | 1,500 | |
| HR Allowance | 1,300 | |
| Provident Fund (9% of BP + DA) | 4,050 | |
| Hotel Boarding | 800 | |
| Overtime (Assuming 10 hours) | 400 | |
| Total | 51,800 | 51,800 |
Save the Payroll Voucher:
- Press "Ctrl + A" to save the payroll voucher.
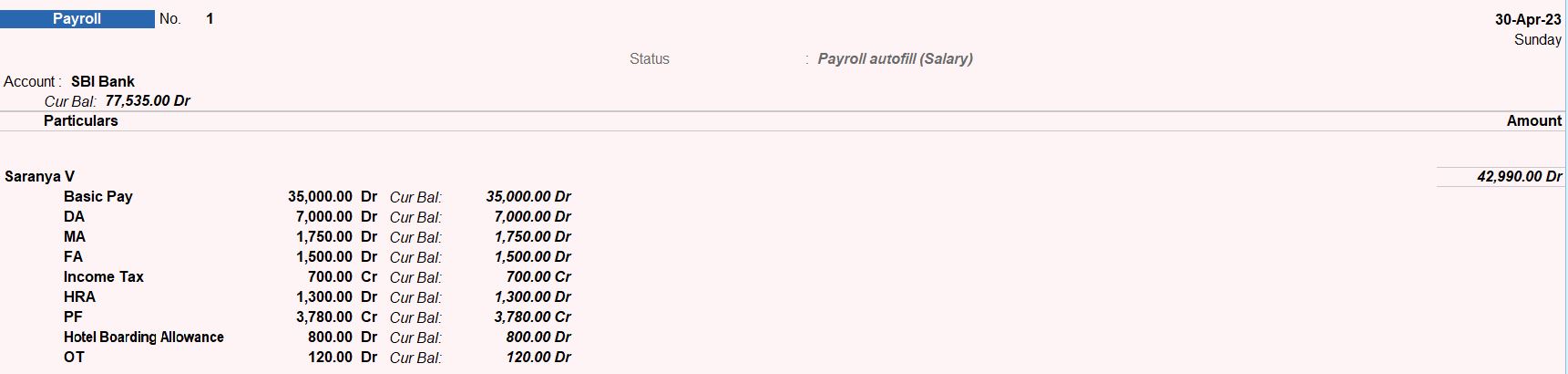
Pay Slip
Generate Payslip:
- Go to "Gateway of Tally."
- Choose "Display More Reports" from the menu.
Navigate to Payroll Reports:
- Choose "Payroll Reports" from the list of reports.
Select Pay slip:
- Under "Payroll Reports," you will find various options including "Payslip." Select "Payslip."
Choose Employee:
- Tally Prime will prompt you to select the employee for whom you want to view the payslip.
View the Pay slip:
- After selecting the employee and period, Tally Prime will generate and display the payslip for the chosen employee and period.
Navigate and Print:
- You can navigate through the payslip using the arrow keys. If you want to print the payslip, you can do so by pressing "Alt + P" while viewing the payslip.
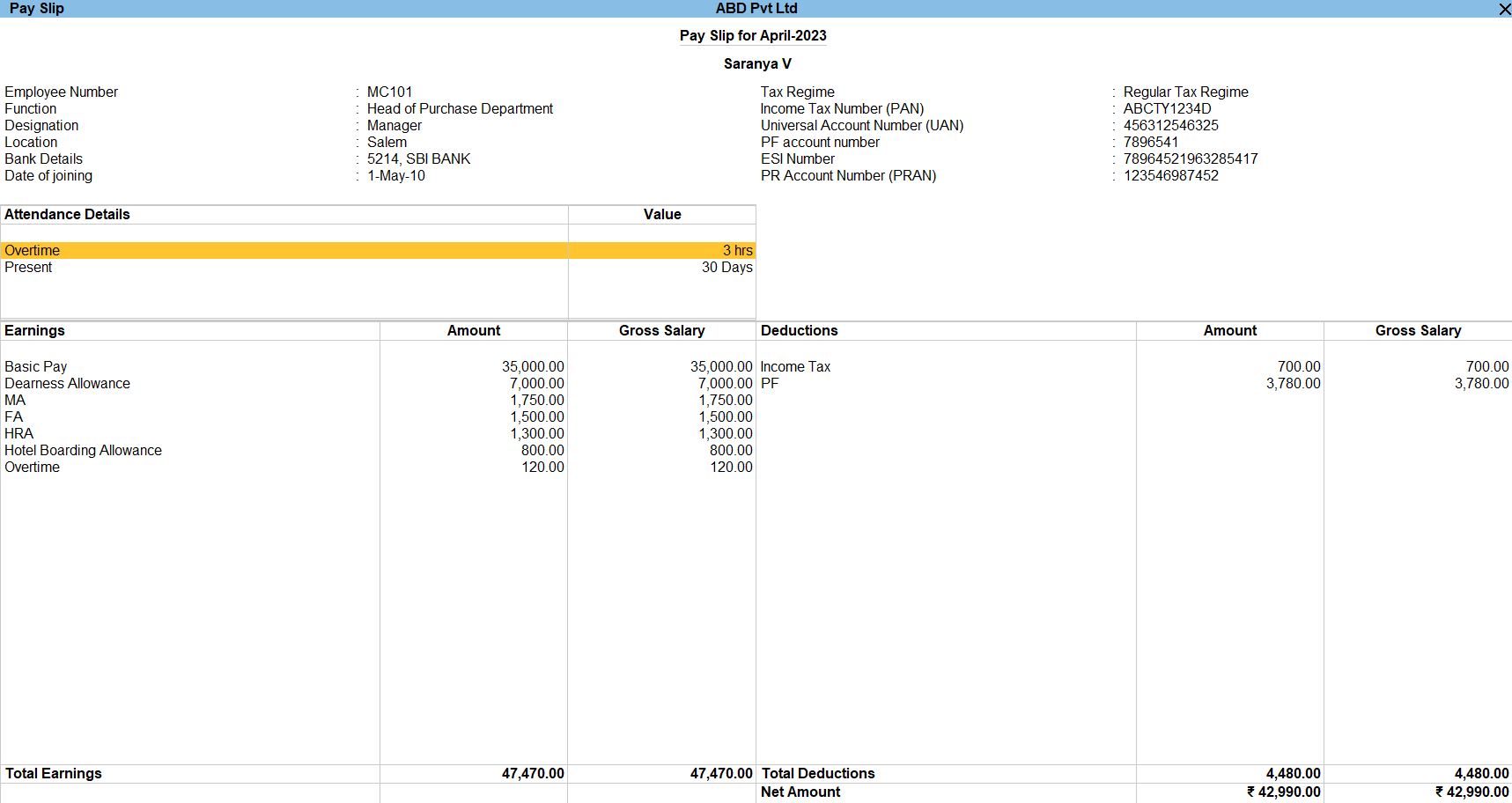
Pay Sheet
Generate Payslip:
- Go to "Gateway of Tally."
- Choose "Display More Reports" from the menu.
Navigate to Payroll Reports:
- Choose "Payroll Reports" from the list of reports.
Explore Available Reports:
- In the "Payroll Reports" section, you will find various reports such as Payslip, Attendance Register, Payroll Register, etc. Explore these reports to find the information you need.
Select the Desired Report:
- Choose the specific report that provides the information you are looking for. For example, you can choose "Payroll Register" to view a register of all payroll transactions.
Customize and Print:
- Most payroll reports in Tally Prime allow you to customize the display and print the information. Use the options available on the screen to customize and print the reports.
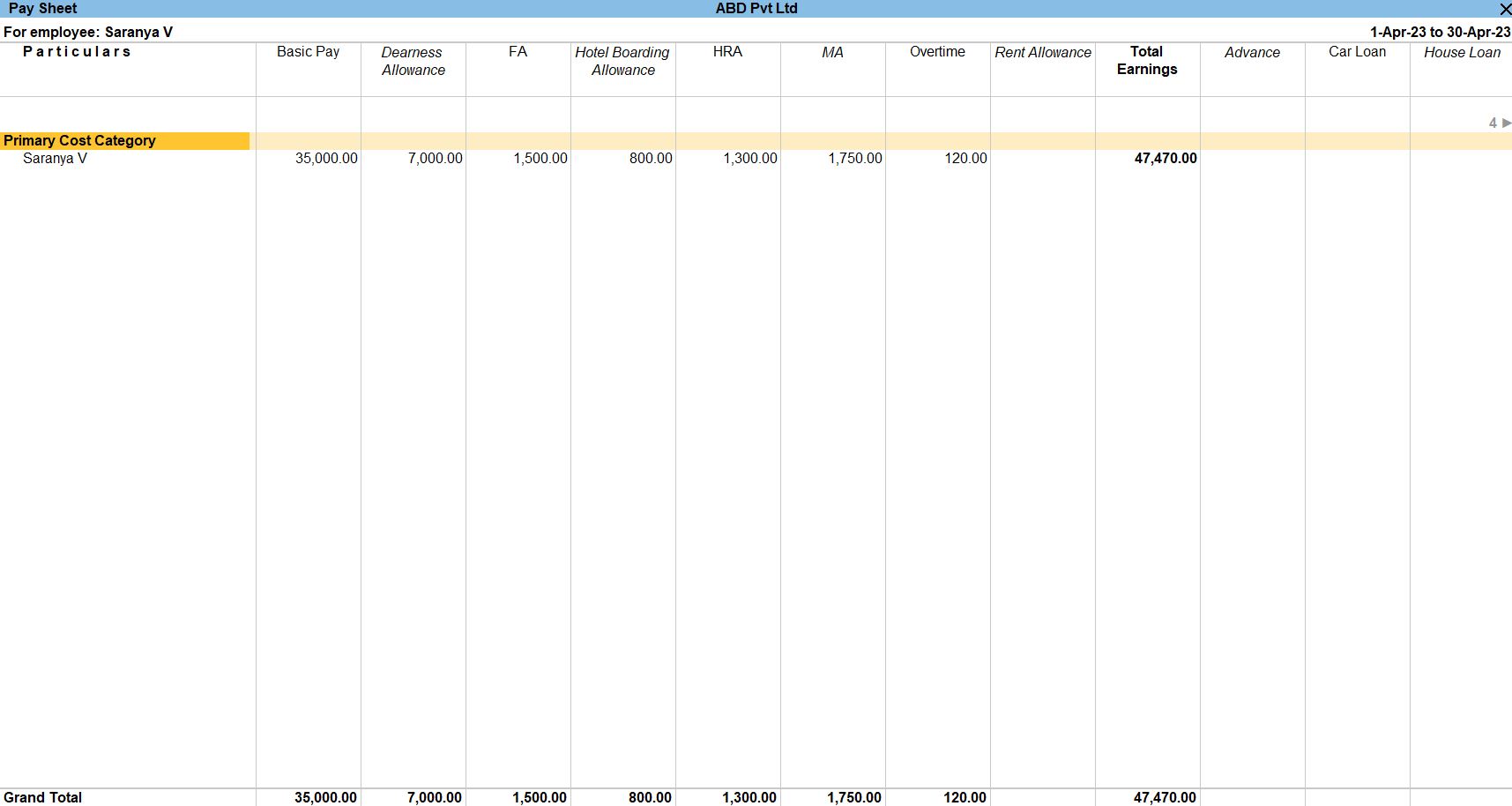
Attendance Sheet
Generate Payslip:
- Go to "Gateway of Tally."
- Choose "Display More Reports" from the menu.
Navigate to Payroll Reports:
- Choose "Payroll Reports" from the list of reports.
Explore Available Reports:
- Look for reports such as "Attendance Register," "Monthly Attendance," or similar reports in the "Payroll Reports" section.
Select the Desired Report:
- Choose the specific report that provides attendance-related information. For example, "Attendance Register" can display a register of attendance entries.
Customize and Print:
- Most reports in Tally Prime allow you to customize the display and print the information. Use the options available on the screen to customize and print the attendance reports.

Tally Prime
Learn All in Tamil © Designed & Developed By Tutor Joes | Privacy Policy | Terms & Conditions